Pfsense トラフィック シェーパー機能の構成方法を学習しますか? このチュートリアルでは、5 分以内に Pfsense サーバーでトラフィック シェーピングを実行するために必要なすべての手順を示します。
• Pfsense 2.4.4-p3
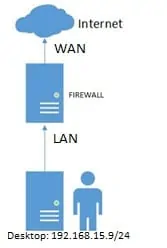
この例では、ローカル ネットワーク上のデスクトップのダウンロード速度を 20 KB に制限します。
PFsense 関連チュートリアル:
このページでは、pfSense に関連するチュートリアルのリストにすばやくアクセスできます。
PFSense - トラフィック シェーパーの構成
ブラウザソフトウェアを開き、PfsenseファイアウォールのIPアドレスを入力し、Webインターフェイスにアクセスします。
この例では、ブラウザに次の URL が入力されています。
• https://192.168.15.11
Pfsense Web インターフェイスを表示する必要があります。

プロンプト画面で、Pfsense デフォルトパスワードのログイン情報を入力します。
• Username: admin
• パスワード: pfsense
ログインが成功すると、Pfsense ダッシュボードに送信されます。

Pfsense ファイアウォール メニューにアクセスし、[トラフィック シェーパー] オプションを選択します。

[トラフィック] シェーパー画面で、[リミッター] タブにアクセスします。
[リミッター] タブで、新しいダウンロード リミッターを作成し、次の構成を実行します。
• 有効 - はい
• 名前 - リミッターを識別する名前を入力します。
帯域幅- 160 K/ビット
• マスク - 送信元アドレス
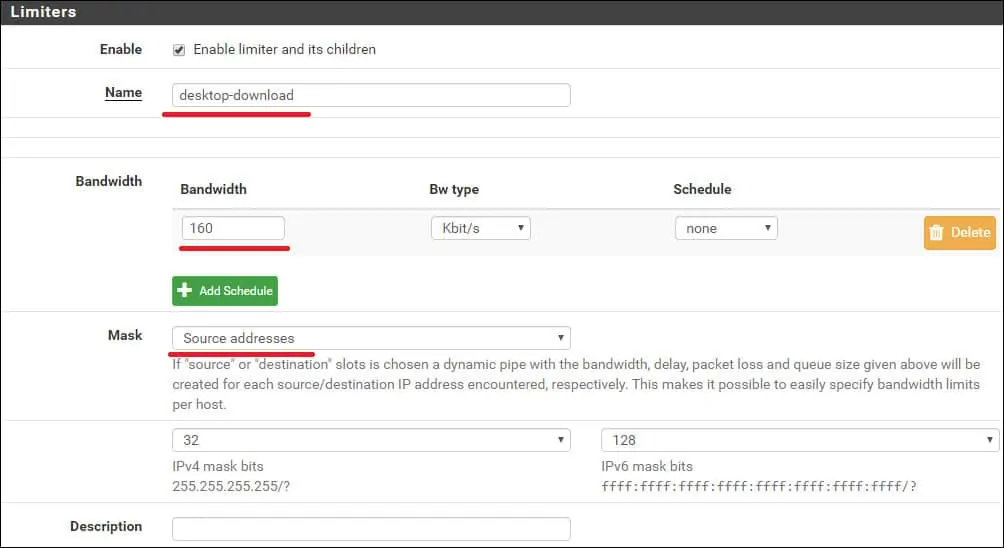
Kbs ではなく Kbits を使用しています。
20Kb = 160 Kbits。
160 Kbits は 20Kb に相当します。
[リミッター] タブで、新しい UPLOAD リミッターを作成し、次の構成を実行します。
• 有効 - はい
• 名前 - リミッターを識別する名前を入力します。
帯域幅- 160 K/ビット
• マスク - 送信元アドレス
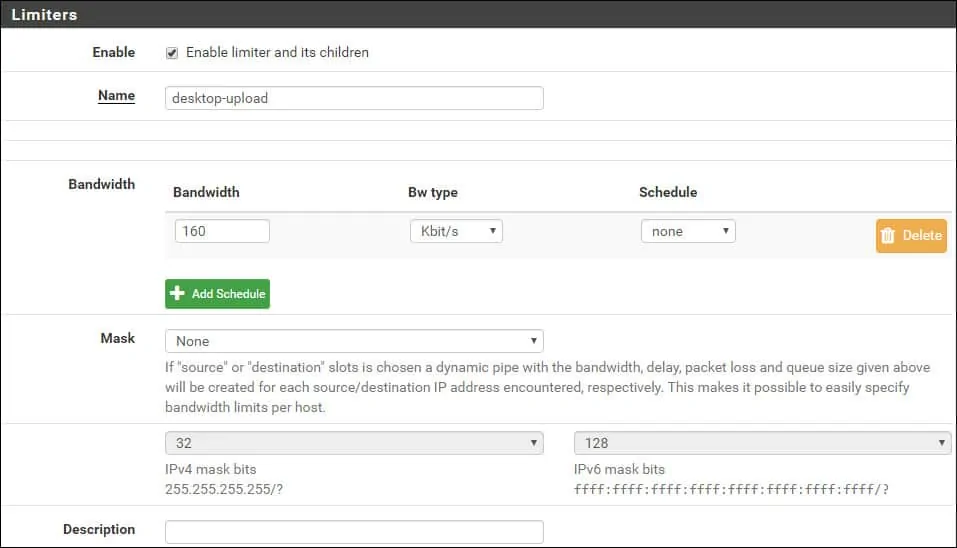
Pfsense トラフィック シェーパーの制限は終了しました。
PFSense - トラフィック シェーピング設定
ここで、以前に作成したトラフィック シェーパー構成を使用するファイアウォール ルールを作成する必要があります。
Pfsense ファイアウォールメニューにアクセスし、[ルール] オプションを選択します。

[追加] ボタンをクリックして、リストの先頭にルールを追加します。
[ファイアウォールルールの作成] 画面で、次の構成を実行します。
•アクション - パス
インターフェイス - LAN
• アドレスファミリ - IPV4
• プロトコル - 任意
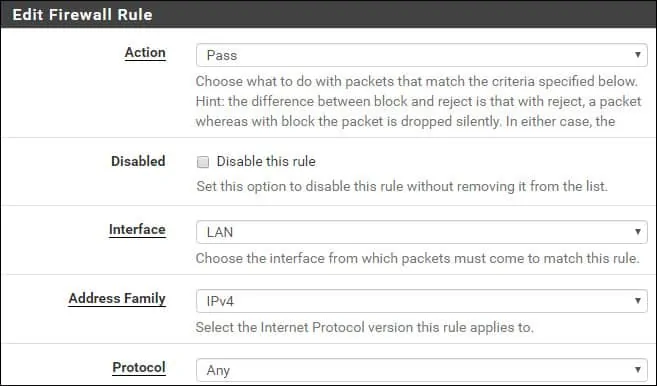
[ソース] 領域で、20KB に制限されるソース IP アドレスを設定する必要があります。

この例では、送信元 IP アドレス 192.168.15.9 を指定しました。
[追加オプション] 領域で、[詳細を表示] ボタンをクリックします。
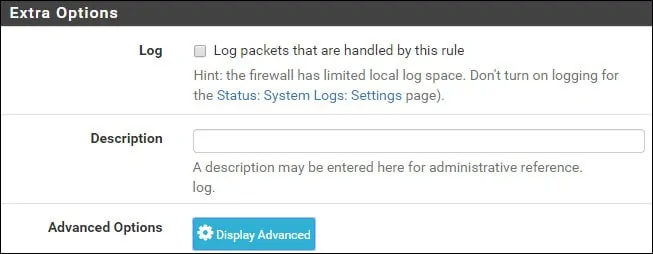
[詳細オプション] 領域で、[パイプの入出力] オプションを見つけ、[ダウンロードとアップロード] のポリシーを選択します。

この例では、ダウンロード速度を制限するように、デスクトップ ダウンロードというトラフィック シェーパーを設定します。
この例では、アップロード速度を制限するように、デスクトップアップロードというトラフィック シェーパーを設定します。
保存ボタンをクリックすると、ファイアウォール設定画面に戻ります。
次に、ファイアウォールルールをリロードしてトラフィックシェーパー設定を適用する必要があります。
[変更の適用] ボタンをクリックして、ファイアウォール設定を再ロードします。

トラフィック シェーパーの設定が機能するように PFsense ファイアウォールの構成が完了しました。
PFSense - トラフィック シェーピング テスト
デスクトップ コンピュータで、適用が完了するまで数分待ちます。
次に、大きなファイルをダウンロードして、ダウンロード速度を確認してみてください。
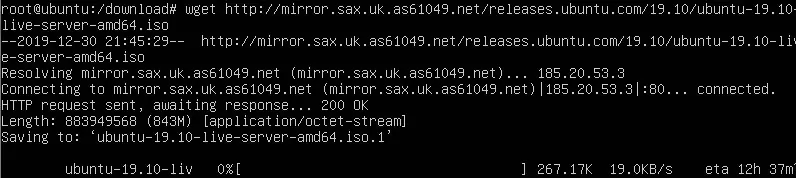
この例では、ダウンロード速度は 20Kb に制限されています。
