Pfsense のバックアップと復元の手順を実行する方法を学習しますか? このチュートリアルでは、pfsense 設定をバックアップする方法と pfsense 設定を復元する方法を説明します。
• Pfsense 2.4.4-p3
PFsense 関連チュートリアル:
このページでは、pfSense に関連するチュートリアルのリストにすばやくアクセスできます。
PFSense - 構成のバックアップ
ブラウザソフトウェアを開き、PfsenseファイアウォールのIPアドレスを入力し、Webインターフェイスにアクセスします。
この例では、ブラウザに次の URL が入力されています。
• https://192.168.15.30
Pfsense Web インターフェイスを表示する必要があります。

プロンプト画面で、Pfsense デフォルトパスワードのログイン情報を入力します。
• ユーザー名: 管理者
• パスワード: pfsense
ログインが成功すると、Pfsense ダッシュボードに送信されます。

Pfsense 診断メニューにアクセスし、バックアップと復元オプションを選択します。
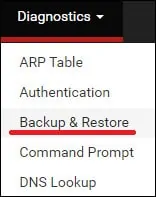
[バックアップ構成] 領域で、次の構成を実行します。
•バックアップエリア - すべて
• パッケージをスキップする - いいえ
• RRD データをスキップする - いいえ
• 暗号化 - はい
• パスワード - Pfsense バックアップを保護するための暗号化パスワードを入力します。
[構成をXML としてダウンロード] ボタンをクリックします。

コンピュータは pfsense 構成のバックアップを含む XML ファイルをダウンロードします。
PFSense - 構成の復元
ブラウザソフトウェアを開き、PfsenseファイアウォールのIPアドレスを入力し、Webインターフェイスにアクセスします。
この例では、ブラウザに次の URL が入力されています。
• https://192.168.15.30
Pfsense Web インターフェイスを表示する必要があります。

プロンプト画面で、Pfsense デフォルトパスワードのログイン情報を入力します。
• ユーザー名: 管理者
• パスワード: pfsense
ログインが成功すると、Pfsense ダッシュボードに送信されます。

Pfsense 診断メニューにアクセスし、バックアップと復元オプションを選択します。
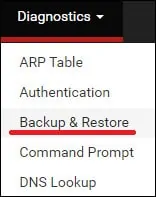
[バックアップの復元] 領域で、次の構成を実行します。
•エリアを復元する - すべて
• 設定ファイル - pfsense 設定バックアップ XML ファイルを選択します。
• 暗号化 - はい
• パスワード - 暗号化パスワードを入力します。
[構成の復元] ボタンをクリックします。
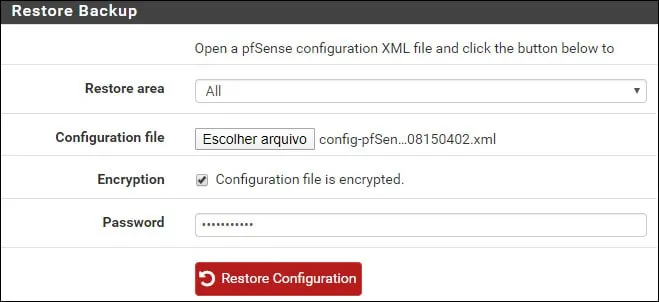
コンピュータが XML ファイルをアップロードし、pfsense 構成のバックアップを復元します。
設定を復元した後、Pfsense サーバが再起動します。
