Vmware ESXi デル OMSA のインストール方法を学習しますか? このチュートリアルでは、オープン管理サーバー管理者 (OMSA) パッケージを Vmware ESXi サーバーにダウンロードしてインストールするために必要なすべての手順を示します。
このチュートリアルは、Vmware ESXi 6.5 でテストされました
このチュートリアルは、Windows 2012 R2 でテストされました
上記のビデオでは、旧バージョンの Vmware ESXi に Dell OMSA をインストールする方法を示しています。
VMware ESXi プレイリスト:
このページでは、Vmware ESXi に関連するビデオのリストにすばやくアクセスできます。
FKITという名前の私たちのYouTubeチャンネルを購読することを忘れないでください。
VMware ESXi 関連のチュートリアル:
このページでは、Vmware Esxi に関連するチュートリアルのリストにすばやくアクセスできます。
チュートリアル - VMware ESXi OMSA ダウンロード
Vmware ESXi 6.5 の Dell OpenManage サーバ管理者インストール バンドルをダウンロードします。
この例では、OM-SrvAdmin-Dell-Web-9.1.0-2757.VIB-viB-ESX65i_A00.zipという名前のパッケージをダウンロードしました。
チュートリアル - VMware ESXi OMSA のインストール
まず、Vmware Web インターフェイスにアクセスする必要があります。
ブラウザソフトウェアを開き、Vmware ESXiサーバのIPアドレスを入力し、Webインターフェイスにアクセスします。

プロンプト画面で、管理者のログイン情報を入力します。
ログインが成功すると、Vmware ダッシュボードが表示されます。

Vmware ダッシュボードで、[ストレージ] メニューにアクセスし、[データストア ブラウザー] ボタンをクリックします。
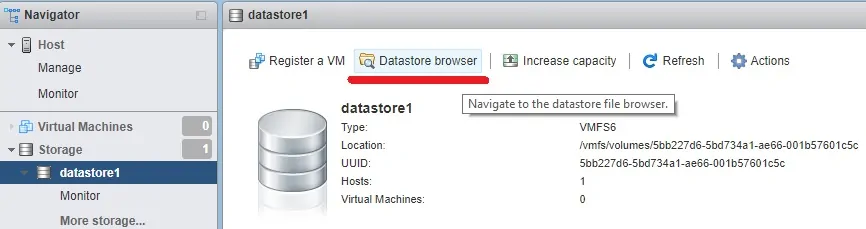
データストアブラウザ画面で、[ディレクトリの作成]ボタンをクリックし、次の名前を入力します。
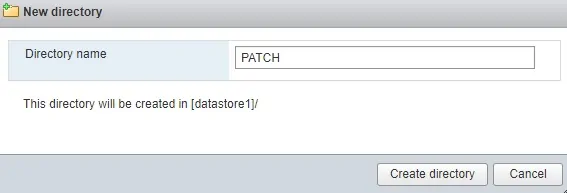
PATCH フォルダを選択し、[アップロード] ボタンをクリックして、コンピュータ上の ESXi パッチを探します。
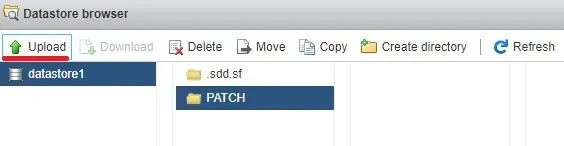
次に、SSH サービスを有効にする必要があります。
[管理] メニューにアクセスし、[サービス] タブにアクセスして SSH サービスを探します。
• サービス>の管理 > TSM-SSH

SSH サービスを右クリックし、[開始] オプションを選択します。
パテソフトウェアを使用し、Vmware ESXiサーバで接続します。
この例では、パテという名前のオープンソースソフトウェアとWindowsを実行しているコンピュータを使用します。
パテソフトウェアは、putty.orgのウェブサイトで入手できます。
ダウンロードが完了したら、ソフトウェアを実行し、次の画面を待ちます。

SSH オプションを選択し、VMWare ESXi サーバーの IP アドレスを入力します。
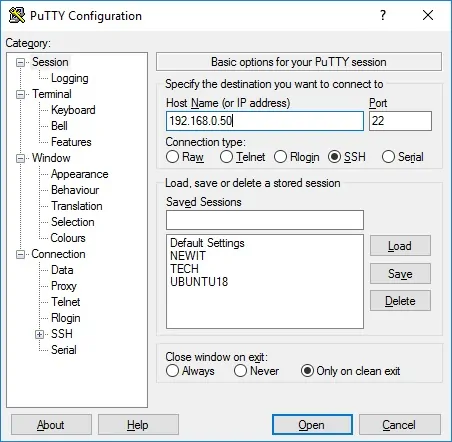
プロンプト画面で、管理者のログイン情報を入力します。
工場出荷時のデフォルトアクセス情報:
• Username: root
• Password:
ログインが成功すると、コンソールのコマンドラインが表示されます。
次のコマンドを使用してメンテナンス モードに入ります。
OMSA パッケージ ファイルをアップロードしたデータストアのディレクトリに移動します。
次のコマンドを使用して、Vmware ESXi デル OMSA パッケージ バンドルをインストールします。
メンテナンス モードを終了し、Vmware ESXi サーバを再起動します。
おめでとう! Vmware ESXi デル OMSA が正常にインストールされました。
チュートリアル - デル OMSA にアクセスする方法
Windows 用の Dell オープン管理サーバー管理者インストール パッケージをダウンロードします。
この例では、OM-SrvAdmin-デル-Web-WINX64-9.1.0-2757_A00.exeという名前のパッケージをダウンロードしました。
Vmware ESXi サーバーにインストールされている Dell OMSA にアクセスするには、Windows を実行しているコンピュータに OMSA をインストールする必要があります。
OMSA のインストールが完了したら、サーバー管理アプリケーションを開きます。
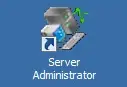
システムは自動的にブラウザを開き、OMSAログイン画面を表示します。
ログイン画面で、Vmware ESXi サーバの IP アドレスを入力します。
• Username: root
• パスワード: Vmware パスワード
[証明書の警告を無視する] オプションを選択します。
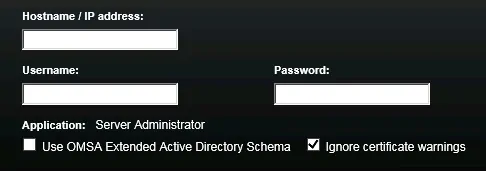
ログインが成功すると、Dell OMSAダッシュボードが表示されます。
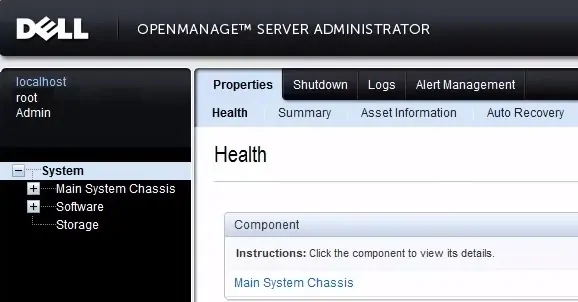
おめでとう! 構成が完了しました。
