Windows 10 の [スタート] メニューからライブ タイルを削除する方法を学習しますか? このチュートリアルでは、Windows を実行しているコンピューターの [スタート] メニューに表示されるタイルアニメーションを無効にする方法を示します。
• Windows 10
ハードウェアリスト:
次のセクションでは、このチュートリアルの作成に使用される機器の一覧を示します。
上記のハードウェアの一部は、Amazonのウェブサイトで見つけることができます。
ウィンドウズチュートリアル:
このページでは、Windows チュートリアルの一覧にすばやくアクセスできます。
チュートリアルウィンドウ - ライブタイルを無効にします
管理者として、ローカル グループ ポリシー エディタを起動します。
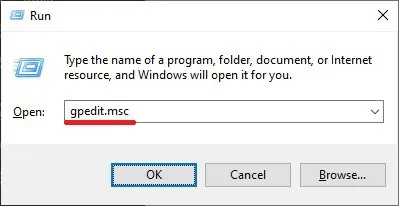
ここで使用したコマンドです。
グループ ポリシー エディタ画面で、[ユーザー] 構成フォルダを展開し、次の項目を見つけます。
通知という名前のフォルダーにアクセスします。
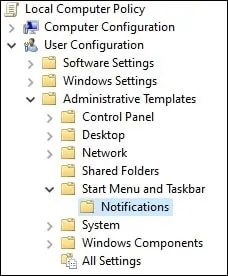
[タイル通知をオフにする] という名前の項目を有効にします。
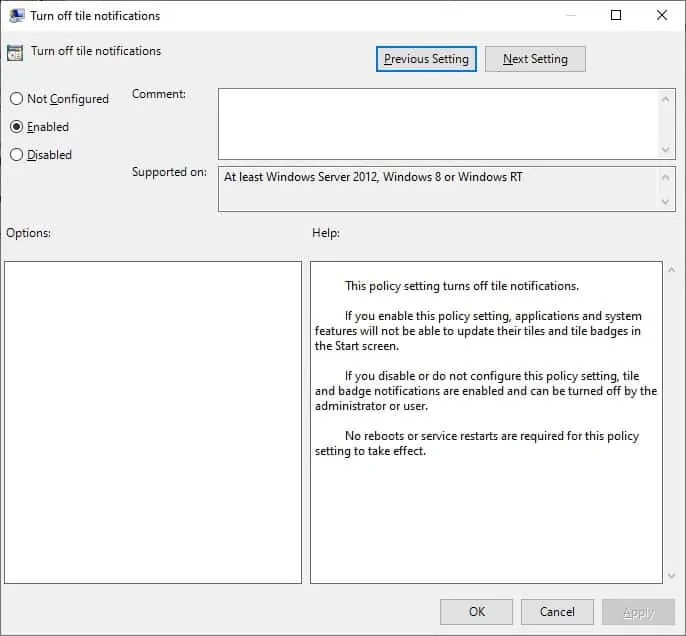
コンピュータを再起動します。
[スタート] メニューを開き、ライブ タイルが無効になっていることを確認します。
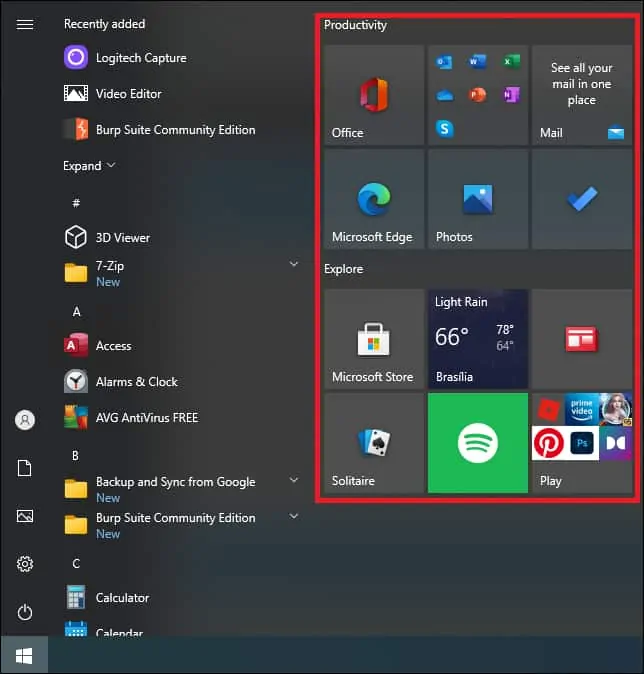
おめでとう! Windows 10 のライブ タイル機能を無効にしました。
チュートリアル Windows - コマンドラインを使用してライブ タイルを無効にします。
この機能を使用するには、使用するユーザー アカウントがローカル管理者である必要があります。
管理者として、管理者特権でコマンド プロンプトを起動します。
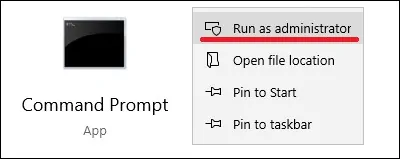
Windows レジストリにエントリを作成して、[スタート] メニューのライブ タイルを無効にする
これにより、[スタート] メニューの Live タイルは現在のユーザー アカウントのみに対して無効になります。
コンピュータを再起動します。
[スタート] メニューを開き、ライブ タイルが無効になっていることを確認します。
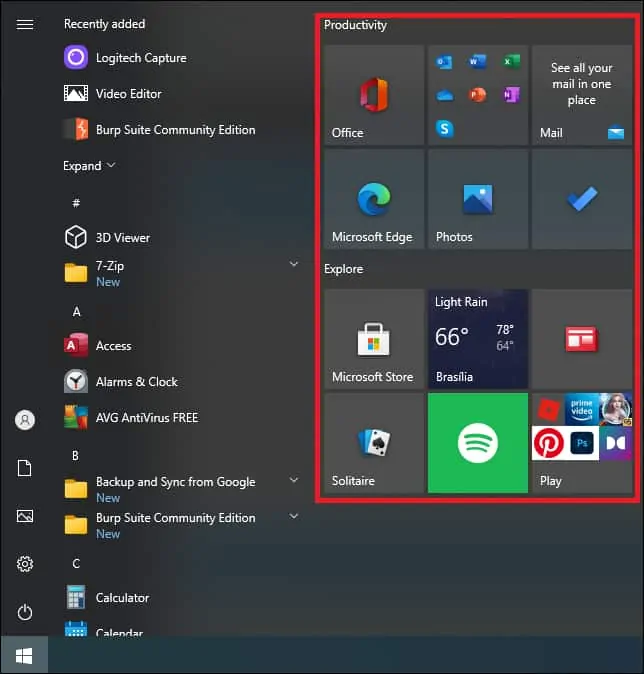
おめでとう! 現在のユーザーのライブ タイル機能を無効にしました。
チュートリアルウィンドウ - 手動でライブタイルを削除
スタート メニューにアクセスし、目的のタイトルを右クリックします。
[その他] メニューにアクセスし、[ライブ] タイルをオフにするオプションを選択します。
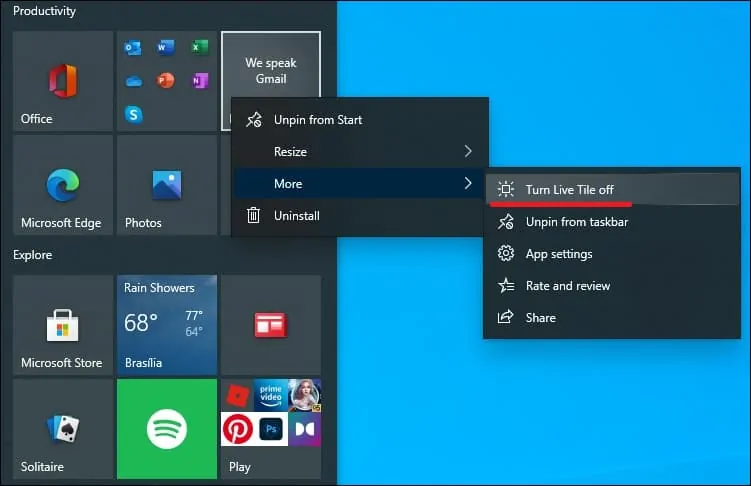
この手順を繰り返して、[スタート] メニューからすべてのタイルを削除します。
おめでとう! [スタート] メニューのライブ タイルを手動で無効にしました。
