Zabbixを使用してPostgreSQLサーバーを監視する方法を学びたいと思いませんか? このチュートリアルでは、Zabbix を使用して PostgreSQL サーバーを監視する方法を説明します。
ザビックスプレイリスト:
このページでは、Zabbixのインストールに関連するビデオのリストにすばやくアクセスできます。
FKITという名前の私たちのユーチューブチャンネルに登録することを忘れないでください。
ザビクス関連チュートリアル:
このページでは、Zabbixのインストールに関連するチュートリアルのリストへの迅速なアクセスを提供します。
Zabbix への PostgreSQL ユーザーの構成
IP - 192.168.15.11
• 運用システム - Ubuntu 19.10
• ホスト名 - ポストグレSQL
Zabbix は、PostgreSQL サーバーにアクセスし、データベースの監視を実行するためのアカウントを必要とします。
PostgreSQL データベースサーバーで、Zabbix にアカウントを作成します。
すべての PostgreSQL データベースに対する監視特権を Zabbix ユーザーに付与します。
PostgreSQLのユーザー名とパスワードが作成されたのを書き留めます。
pg_hba.conf 構成ファイルを見つけて編集します。
このファイルの先頭に次の行を追加します。
ここに私たちのpg_hba.confファイルの内容があります:
PostgreSQL サービスを再起動します。
zbx_monitor アカウントを使用してローカルの PostgreSQL サーバーに接続できるかどうかをテストします。
システムはパスワードを要求すべきではありません。
PostgreSQL サービスの構成が完了しました。
ポストグレSQLサーバにZabbixエージェントをインストールします。
IP - 192.168.15.11
• 運用システム - Ubuntu 19.10
• ホスト名 - ポストグレSQL
ここで、PostgreSQL サービスを実行しているコンピュータに Zabbix エージェントをインストールする必要があります。
Linux コンソールで、次のコマンドを使用して、必要なパッケージをインストールします。
Zabbix インストール パッケージをダウンロードします。
Zabbix インストール・パッケージを解凍し、Zabbix エージェントをコンパイルしてインストールします。
システム上の zabbix_agentd.conf ファイルの場所を探します。
zabbix_agentd.conf ファイルを編集します。
ここに、設定の前に元のファイルがあります。
ここに、新しいファイルと設定を示します。
この例では、Zabbix エージェントは、Zabbix サーバー 192.168.15.10 からの接続を許可するように構成されています。
IP アドレス 192.168.15.10 の Zabbix サーバは、このエージェントに対して情報を要求し、受信することができます。
Localhost 127.0.0.1 は、エージェントに対して情報の要求と受信を許可されます。
次の必要なディレクトリを作成します。
Github から Zabbix ソースコードをダウンロードします。
必要なファイルをコピーして、Zabbix リポジトリから PostgreSQL サーバーを監視します。
Zabbix インストールパッケージには、サービス起動スクリプトが付属しています。
以下のコマンドを使用して起動スクリプトをコピーします。
これで、次のコマンドを使用して、Zabbix エージェント・サービスを開始できます。
この例では、Zabbix エージェントはローカルホストにインストールされている PostgreSQL サービスを監視します。
Zabbix エージェントを再起動します。
Zabbix エージェントのインストールが完了しました。
Zabbix サーバーのダッシュボードを使用して、このコンピューターをネットワーク監視サービスに追加できるようになりました。
ザビクス モニター ポストグレSQL
Zabbix サーバーのダッシュボードにアクセスし、PostgreSQL を実行している Linux コンピューターをホストとして追加します。
ブラウザを開き、WebサーバーのIPアドレスと/zabbixを入力します。
この例では、ブラウザに次の URL が入力されています。
• http://192.168.15.10/zabbix
ログイン画面で、デフォルトのユーザー名とデフォルトのパスワードを使用します。
• デフォルトのユーザ名: 管理者
•デフォルトのパスワード:ザビクス

ログインが成功すると、Zabbixダッシュボードに送信されます。

ダッシュボード画面で、[構成] メニューにアクセスし、[ホスト] オプションを選択します。

画面右上の[ホストの作成]ボタンをクリックします。
次の情報を入力します。
ホスト名 - ホスト名を入力して、PostgreSQL を実行している Linux サーバを識別します。
• 表示されるホスト名 - ホスト名を繰り返します。
• グループ - グループの名前を選択して、類似のデバイスを識別します。
エージェントインターフェイス - LinuxサーバのIPアドレスを入力します。
ここに私たちの構成の前に、元の画像があります。

ここに私たちの設定を持つ新しいイメージがあります。
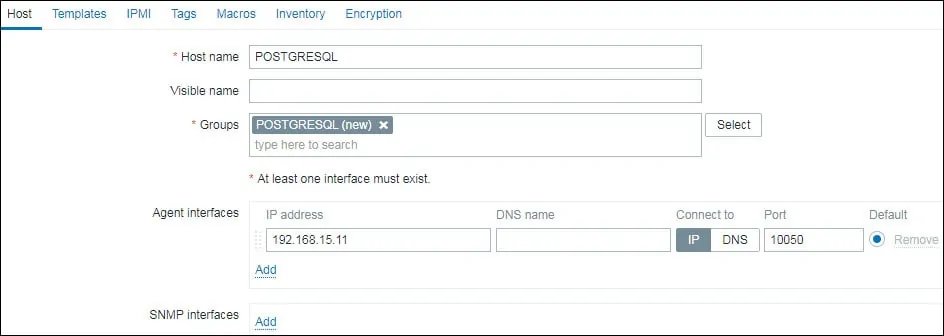
次に、ホストを特定のネットワーク モニタ テンプレートに関連付ける必要があります。
デフォルトでは、Zabbixにはさまざまな監視テンプレートが付属しています。
画面上部の [テンプレート] タブにアクセスします。
[選択] ボタンをクリックし、テンプレート DB PostgreSQLという名前のテンプレートを見つけます。

[追加]オプションをクリックします。
[追加]ボタンをクリックします。
数分後、Zabbixダッシュボードで最初の結果を確認できるようになります。
設定をテストするには、[モニタリング] メニューにアクセスし、[グラフ] オプションをクリックします。

画面右上で、ALL という名前のグループを選択します。
PostgreSQL コンピュータのホスト名を選択します。
グラフの選択: PostgreSQL 接続
PostgreSQL 接続という名前のグラフィックを見ることができるはずです。
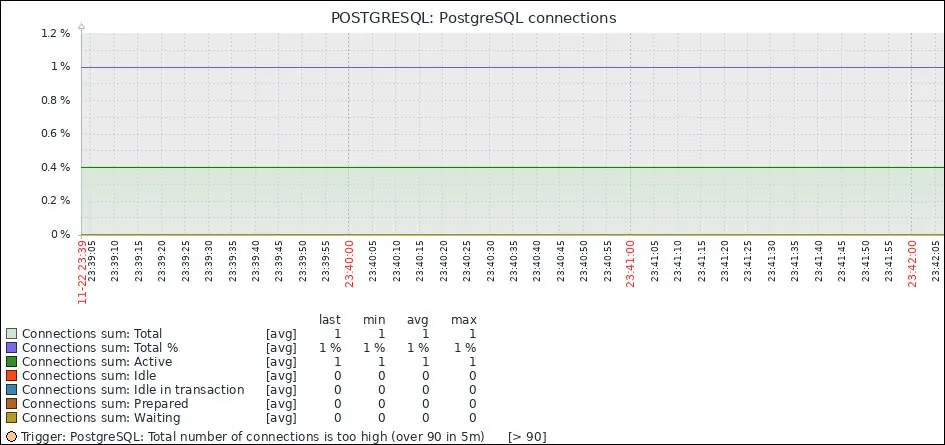
おめでとう! PostgreSQL を監視するように Zabbix サーバーを構成しました。
