WindowsでZabbix WMI監視機能を使用する方法を学びたいですか? このチュートリアルでは、Windowsを実行しているコンピューター上のWMIアイテムを監視するようにZabbixを設定する方法を示します。
•Zabbixバージョン:4.2.6
•Windowsバージョン:2012 R2
ハードウェアリスト:
次のセクションでは、このZabbixチュートリアルの作成に使用される機器のリストを示します。
上記のすべてのハードウェアは、Amazon Webサイトで見つけることができます。
Zabbix Playlist:
このページでは、Zabbixのインストールに関連するビデオのリストにすばやくアクセスできます。
というYouTubeチャンネルに登録することを忘れないでください FKIT.
Zabbix関連チュートリアル:
このページでは、Zabbixのインストールに関連するチュートリアルのリストにすばやくアクセスできます。
Zabbixエージェントの構成が必要
最初に、WindowsコンピューターにインストールされているZabbixエージェントをアクティブモードで構成する必要があります。
パッシブモードのZabbixエージェント設定ファイルの例を次に示します。zabbix_agentd.conf
アクティブモードのZabbixエージェント設定ファイルの例を次に示します。zabbix_agentd.conf
WMI通信をテストする必要があります。
Windowsコンピューターで、Powershellコマンドラインを開き、ログに記録されたユーザー名の取得を試みます。
設定の必要な部分を完了しました。
チュートリアル-Zabbix Monitor Windowsログファイル
次に、Zabbixサーバーのダッシュボードにアクセスし、Windowsコンピューターをホストとして追加する必要があります。
ブラウザを開き、WebサーバーのIPアドレスと/ zabbixを入力します。
この例では、次のURLがブラウザーに入力されました。
•http://35.162.85.57/zabbix
ログイン画面で、デフォルトのユーザー名とデフォルトのパスワードを使用します。
•デフォルトのユーザー名:Admin
•デフォルトパスワード:zabbix

ログインに成功すると、Zabbixダッシュボードに送信されます。

ダッシュボード画面で、[構成]メニューにアクセスし、[ホスト]オプションを選択します。

画面の右上で、[ホストの作成]ボタンをクリックします。
ホスト構成画面で、次の情報を入力する必要があります。
•ホスト名-監視するホスト名を入力します。
•表示可能なホスト名-ホスト名を繰り返します。
•新しいグループ-名前を入力して、同様のデバイスのグループを識別します。
•エージェントインターフェース-ホスト名のIPアドレスを入力します。
以下は、設定前の元の画像です。

ここに、構成の新しいイメージがあります。

[追加]ボタンをクリックして、このホストをZabbixデータベースに含めます。
ダッシュボード画面で、[構成]メニューにアクセスし、[ホスト]オプションを選択します。

前に作成したホスト名を見つけてクリックします。
この例では、ホスト名を選択しました:WINDOWS-SERVER-01
[ホストのプロパティ]画面で、[アプリケーション]タブにアクセスします。
画面の右上で、[アプリケーションの作成]ボタンをクリックします。
[ホストアプリケーション]画面で、WMIという名前の新しいアプリケーションを作成します

アプリケーションの作成が完了したら、[アイテム]タブにアクセスします。
画面の右上で、[アイテムの作成]ボタンをクリックします。
アイテム作成画面で、次のアイテムを構成する必要があります。
•名前:ユーザー名
•タイプ:Zabbixエージェント(アクティブ)
•キー:wmi.get ["root \ cimv2"、 "Win32_ComputerSystem2からユーザー名を選択"]
•情報の種類:テキスト
•更新間隔:60秒
•アプリケーション:WMI
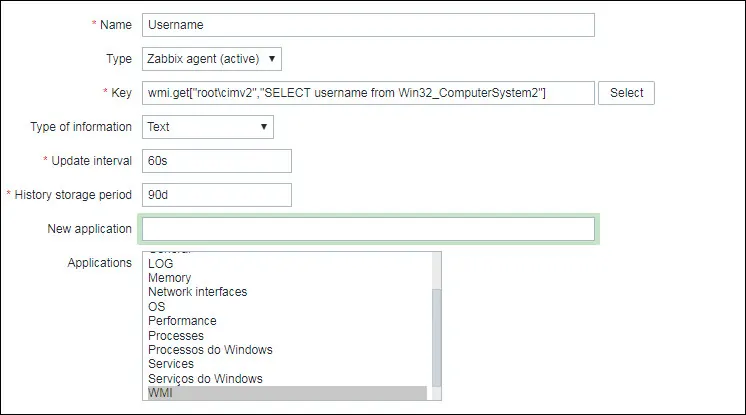
[追加]ボタンをクリックして、アイテムの作成を完了し、5分間待ちます。
設定をテストするには、[監視]メニューにアクセスし、[最新のデータ]オプションをクリックします。

フィルター構成を使用して目的のホスト名を選択し、「適用」ボタンをクリックします。
この例では、ホスト名WINDOWS-SERVER-01を選択しました。

Zabbixを使用して、Windowsログファイル監視の結果を見ることができるはずです。

おめでとうございます! WindowsでZabbix WMI監視機能を設定しました。
