Pfsense에서 캡티브 포털 구성을 수행하는 방법을 알고 싶습니까? 이 자습서에서는 5분 이내에 Pfsense 서버에서 Captive 포털 기능을 구성하는 데 필요한 모든 단계를 보여 드리겠습니다.
• Pfsense 2.4.4-p3
PFsense 관련 자습서:
이 페이지에서는 pfSense와 관련된 자습서 목록에 빠르게 액세스할 수 있습니다.
PFSense 포로 포털 - 사용자 계정
브라우저 소프트웨어를 열고 Pfsense 방화벽의 IP 주소를 입력하고 웹 인터페이스에 액세스합니다.
이 예제에서는 브라우저에 다음 URL을 입력했습니다.
• https://192.168.15.10
Pfsense 웹 인터페이스를 제시해야 합니다.

프롬프트 화면에서 Pfsense 기본 암호 로그인 정보를 입력합니다.
• Username: admin
• 암호 : pfsense
성공적인 로그인 후, 당신은 Pfsense 대시 보드로 전송됩니다.

Pfsense 시스템 메뉴에 액세스하고 사용자 관리자 옵션을 선택합니다.

사용자 관리자 화면에서 사용자 탭에 액세스하고 새 계정을 만듭니다.
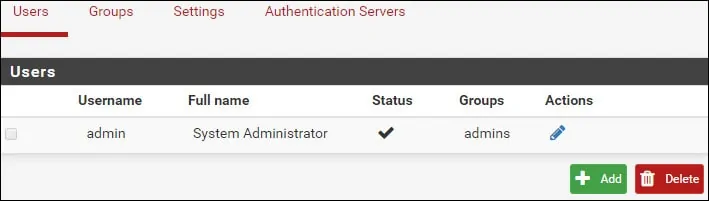
사용자 만들기 화면에서 다음 구성을 수행합니다.
• 사용자 이름 - 사용자 이름 입력
• 암호 - 사용자 암호를 입력
• 전체 이름 - 사용자 전체 이름을 입력합니다.
• 만료 날짜 - 선택적으로 만료 날짜를 입력합니다.
저장 버튼을 클릭하면 사용자 구성 화면으로 다시 전송됩니다.
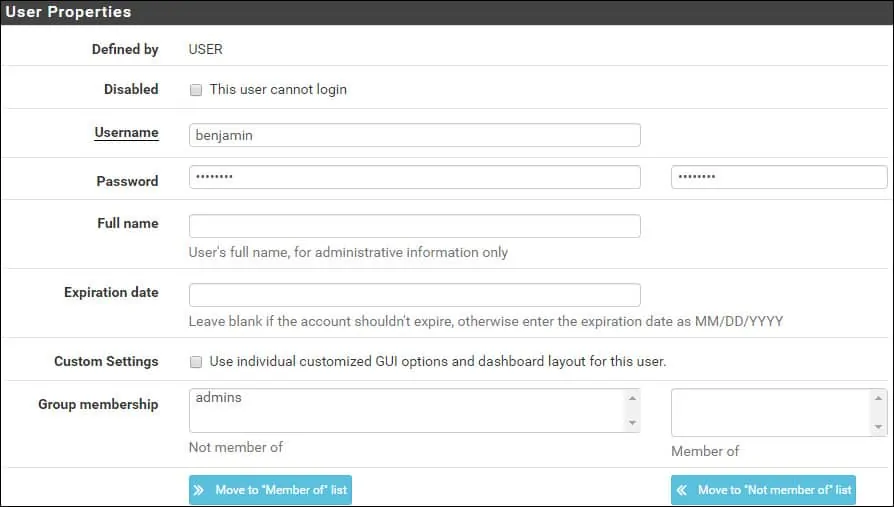
이제 새 사용자 계정의 권한을 편집해야 합니다.

사용자 계정 속성에서 유효 권한 영역을 찾아 추가 단추를 클릭합니다.
사용자 권한 영역에서 다음 구성을 수행합니다.
• 할당 된 권한 : 사용자 - 서비스 : 포로 포털 로그인
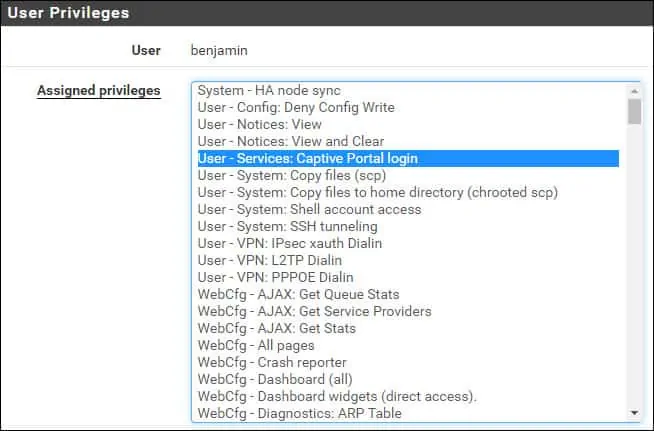
저장 버튼을 클릭하여 구성을 완료합니다.
PFSense - 캡티브 포털 구성
Pfsense 서비스 메뉴에 액세스하고 캡티브 포털 옵션을 선택합니다.
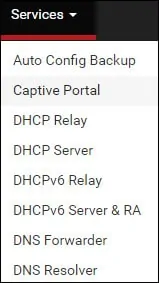
Captive 포털 화면에서 새 영역을 추가하고 저장 및 계속 버튼을 클릭합니다.
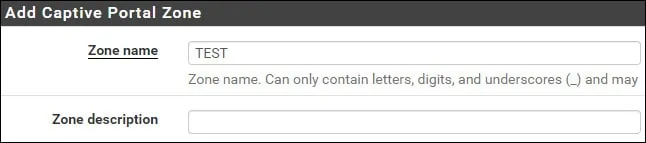
Captive 포털 화면에서 다음 구성을 수행합니다.
• 포로 포털 사용 - 예
• 인터페이스 - Captivate 포털을 사용하도록 설정해야 하는 인터페이스
• 유휴 시간 초과(분) - 10분
• 인증 리디렉션 URL 후 - 성공적인 인증 후 사용자를 리디렉션하려면 원하는 URL
• 동시 사용자 로그인 - 사용
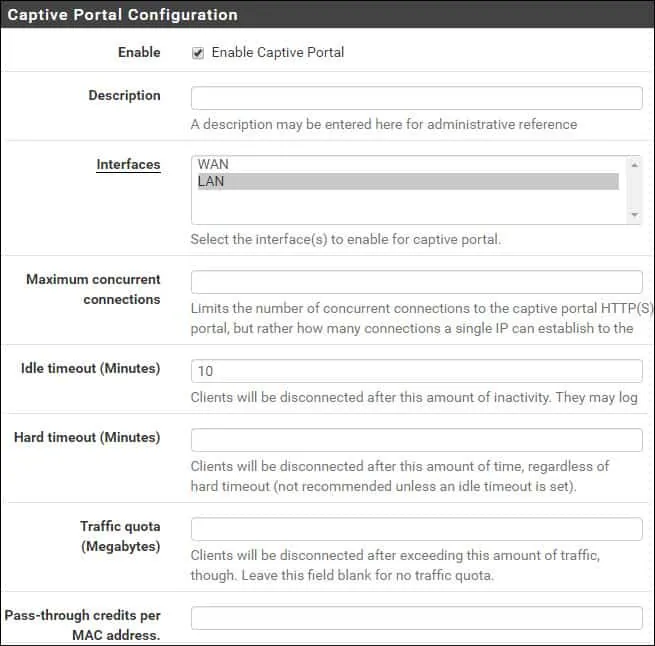
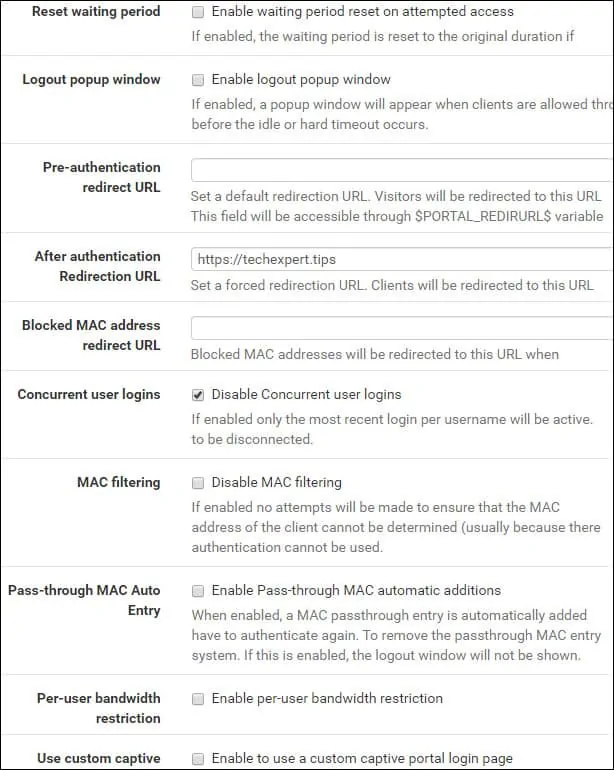
인증 영역에서 다음 구성을 수행합니다.
• 인증 방법 - 인증 백엔드 사용
• 인증 서버 - 로컬
• 로컬 인증 권한 - 예
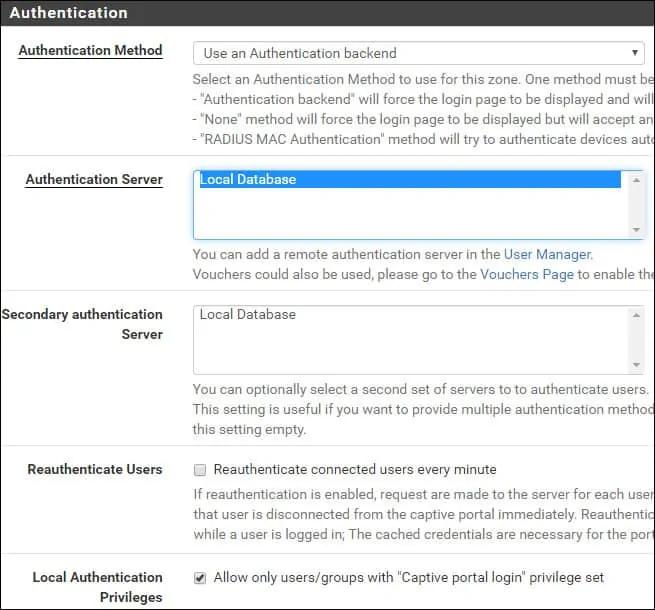
저장 버튼을 클릭하여 pfsense 포로 포털 구성을 완료합니다.
로컬 DHCP 서버는 Pfsense 방화벽을 네트워크 게이트웨이로 제공해야 합니다.
축! Pfsense 서버에서 포로 포털 구성을 완료했습니다.
