Would you like to learn how to configure SNMP on a MikroTik router? In this tutorial, we are going to show you how to configure SNMP using a MikroTik router.
MikroTik Tutorial:
On this page, we offer quick access to a list of tutorials related to MikroTik.
Tutorial - MikroTik Router SNMP Configuration
First, you need to access the console of your MikroTik router.
On the prompt screen, enter the administrative login information.
Factory default access information:
• Username: admin
• Password: (No password)
After a successful login, the console command-line will be displayed.
Use the following command to enable the SNMP service on the MikroTik router.
Use the following command to list the snmp communities available on the MikroTik router.
As you can see, Mikrotik has a default SNMP community named PUBLIC.
The PUBLIC SNMP comminity has the ID number 0.
Use the following command to rename the PUBLIC snmp community.
Use the following commands to add extra SNMP communities.
Verify if the MicroTik router accepted the SNMP configuration.
Optionally, you may set a SNMP contact and a SNMP location.
Take a look at you SNMP configuration summary.
You have successfully enabled the Mikrotik SNMP service.
You have successfully configured the Mikrotik SNMP service.
MikroTik Web Interface - SNMP Configuration
Open your browser and enter the IP address of your Mikrotik router.
In our example, the following URL was entered in the Browser:
• http://192.168.0.10
The MikroTik web interface should be presented.
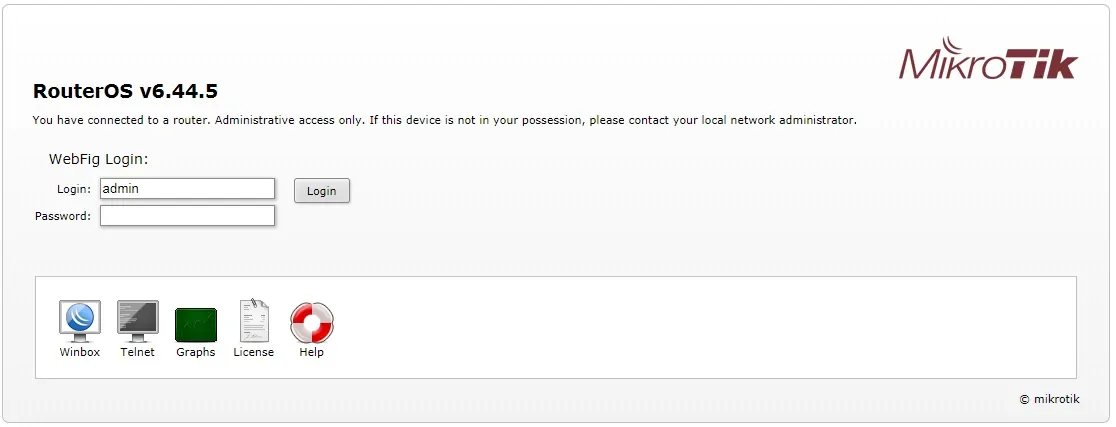
On the prompt screen, enter the MikroTik default password login information.
• Username: admin
• Password: (empty)
After a successful login, the MikroTik Dashboard will be displayed.
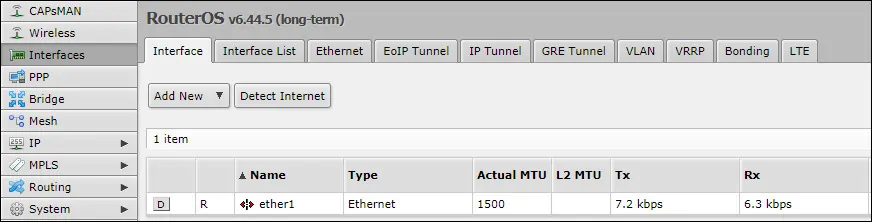
Access the IP menu and select the SNMP option.
On this screen, you may perform the SNMP Contact and SNMP Location configuration.
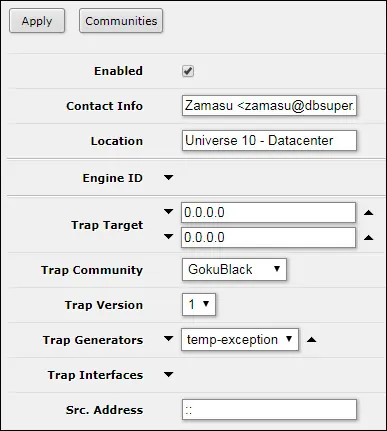
Next, you need to access the Communities option on the top of the screen and click on the ADD NEW button.
Set the SNMP community name desired and click on the Apply button.
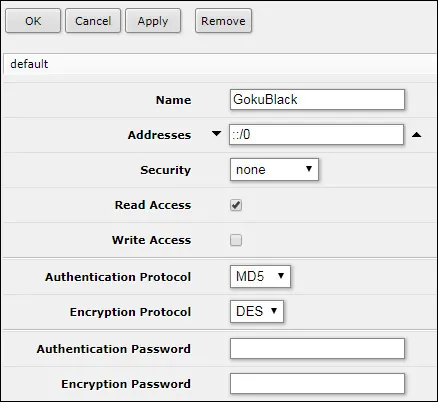
You have successfully performed the Microtik SNMP Configuration using the web interface.
MikroTik SNMP - Testing the SNMP Configuration
To test the Mikrotik SNMP configuration from a computer running Ubuntu Linux:
Use the following commands to install the required packages and test the Mikrotik SNMP communication.
To test the Mikrotik SNMP configuration from a computer running Windows:
Download the SNMP Tester aplication, and test the communication using the following parametes:
• Community name: Your SNMP community
• Device IP: Your Mikrotic IP address
• SNMP Version: V2C
• Select Request type: Scan Interfaces
Here is an example from my Mikrotik configuration.

You have successfully performed a Microtik SNMP communication test.
