Wilt u weten hoe u de toegang tot de IIS-server voor een IP-adres weigeren? In deze zelfstudie configureren we de IIS-server om de toegang van een lijst met IP-adressen te blokkeren.
• Windows 2012 R2
• Windows 2016
• Windows 2019
Uitrustingslijst
In de volgende sectie wordt de lijst weergegeven met apparatuur die wordt gebruikt om deze zelfstudie te maken.
Als Amazon Associate verdien ik aan kwalificerende aankopen.
Zelfstudie voor Windows:
Op deze pagina bieden we snel toegang tot een lijst met Windows-zelfstudies.
Zelfstudie IIS - Een IP-adres blokkeren
Schakel in de serverbeheer de IIS-beveiligingsfunctie met de naam IP- en domeinbeperkingen in.
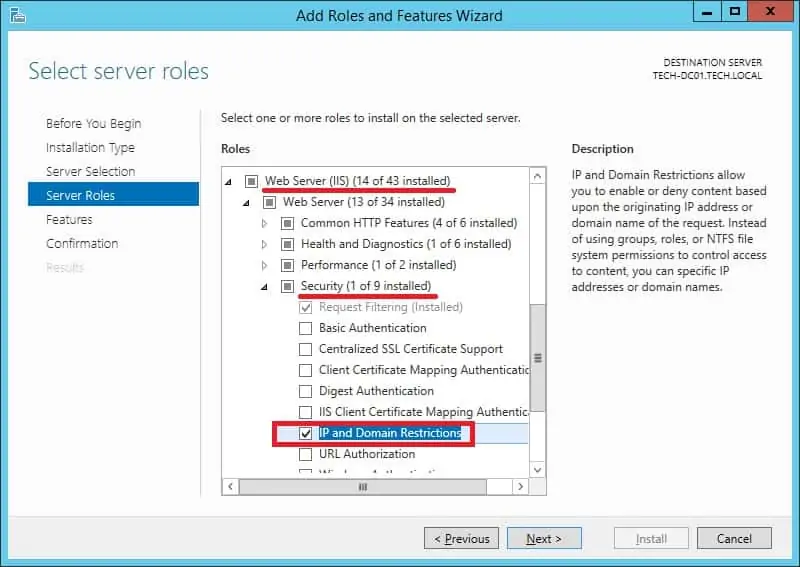
Start de toepassing met de naam: IIS Manager.

Selecteer uw website in de IIS Manager-toepassing.
Aan de rechterkant van het scherm u toegang krijgen tot de optie: IP-adres en domeinbeperkingen.
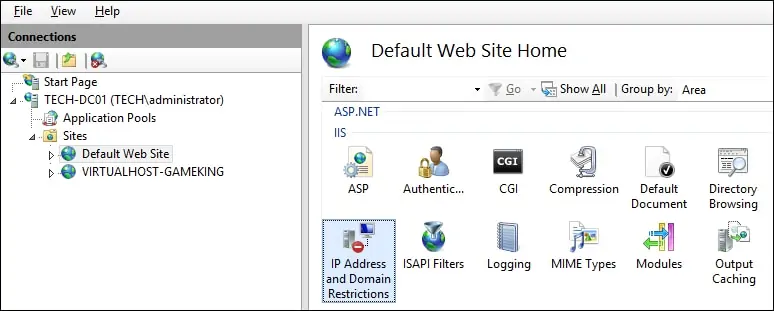
Klik rechtsboven in het scherm op de optie Weigeren weigeren.
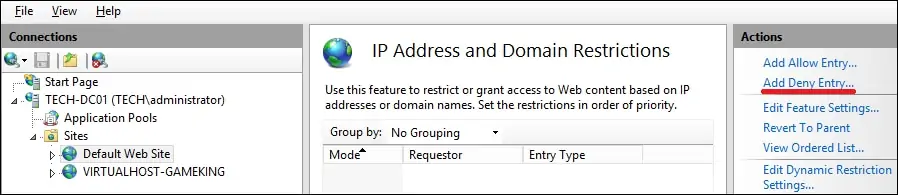
Voer de volgende configuratie uit om toegang tot één IP-adres te weigeren:
• GEEF HET IP-ADRES OP - Ja
• WAARDE - Voer het gewenste IP-adres in.
Klik op de knop OK.
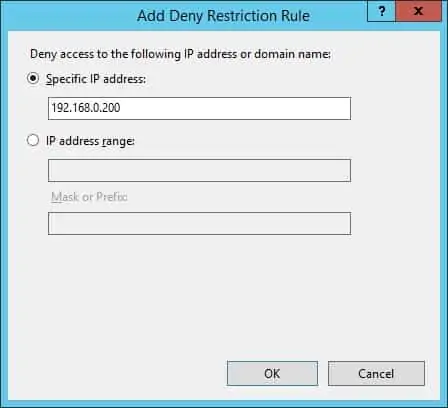
Voer de volgende configuratie uit om toegang tot een reeks IP-adressen te weigeren:
• IP-ADRESBEREIK - Ja
• WAARDE - Voer het gewenste IP-netwerk in.
• MASKER OF VOORVOEGSEL - Voer het gewenste netwerkmasker in.
Klik op de knop OK.
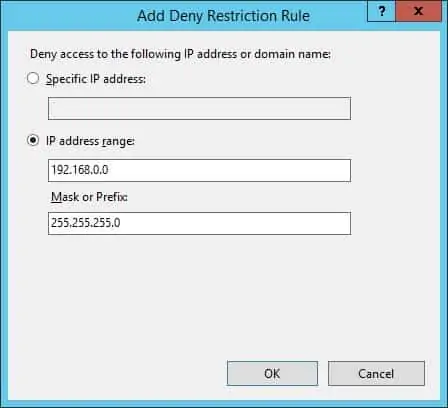
Gebruik de opdrachtregel optioneel om de toegang vanaf een IP-adres te beperken.
In ons voorbeeld hebben we de toegang tot een website geweigerd op basis van het bron-IP-adres.
Als u de installatie wilt testen, opent u de Chrome-browser op een externe computer en probeert u toegang te krijgen tot een pagina.
In ons voorbeeld is de volgende URL ingevoerd in de browser:
• http://192.168.0.10
Het systeem weigert toegang op basis van het bron-IP-adres van het verzoek.

Optioneel u de opdracht CURL van een Linux-computer gebruiken om de headerconfiguratie te testen.
Hier is de opdrachtuitvoer.
Gefeliciteerd! U hebt de toegang tot een IIS-website geweigerd op basis van het bron-IP-adres.
