Wilt u leren hoe u Google Authenticator configureert op Ubuntu Linux? In deze zelfstudie laten we u zien hoe u twee-factorenauthenticatie installeert en configureert met behulp van Google Authenticator op Ubuntu Linux-versie 17.
Hardware lijst:
De volgende sectie presenteert de lijst met apparatuur die is gebruikt om deze Ubuntu Linux-zelfstudie te maken.
Elk onderdeel van de hierboven genoemde hardware is te vinden op de Amazon-website.
Ubuntu Playlist:
Op deze pagina bieden we snelle toegang tot een lijst met video's gerelateerd aan Ubuntu Linux.
Vergeet niet je te abonneren op ons YouTube-kanaal met de naam FKIT.
Ubuntu Gerelateerde tutorial:
Op deze pagina bieden we snelle toegang tot een lijst met tutorials gerelateerd aan Ubuntu Linux.
Tutorial - NTP op Ubuntu Linux
Gebruik op de Linux-console de volgende opdrachten om de juiste tijdzone in te stellen.
# dpkg-reconfigure tzdata
Installeer het Ntpdate-pakket en stel onmiddellijk de juiste datum en tijd in.
# apt-get install ntpdate
# ntpdate pool.ntp.br
In ons voorbeeld is de opdracht Ntpdate gebruikt om de juiste datum en tijd in te stellen met behulp van de Braziliaanse serverpool.ntp.br
Laten we de NTP-service installeren.
# apt-get install ntp
NTP is de service die onze server up-to-date houdt.
Gebruik de opdrachtdatum om de datum en tijd te controleren die zijn geconfigureerd op uw Ubuntu Linux.
Als het systeem de juiste datum en tijd heeft weergegeven, betekent dit dat u alle stappen correct hebt uitgevoerd.
Tutorial - Google Authenticator op Linux
Nadat u de juiste datum- en tijdconfiguratie hebt voltooid, kunt u de installatie van de authenticator van Google starten.
Gebruik op de Linux-console de volgende opdrachten om de vereiste pakketten te installeren.
# apt-get install libpam-google-authenticator
Laten we nu een gebruiker maken die wordt beschermd door de tweefactorauthenticatie.
# adduser gohan
Als superuser-root gebruikt u de SU-opdracht om de gebruiker te worden die u wilt beschermen en voert u de configuratieopdracht uit.
# su gohan
# google-authenticator
Het systeem geeft de configuratiebalkcode en configuratiesleutel op het scherm weer.
Installeer de applicatie Google Authenticator op uw telefoon en scan de streepjescode.
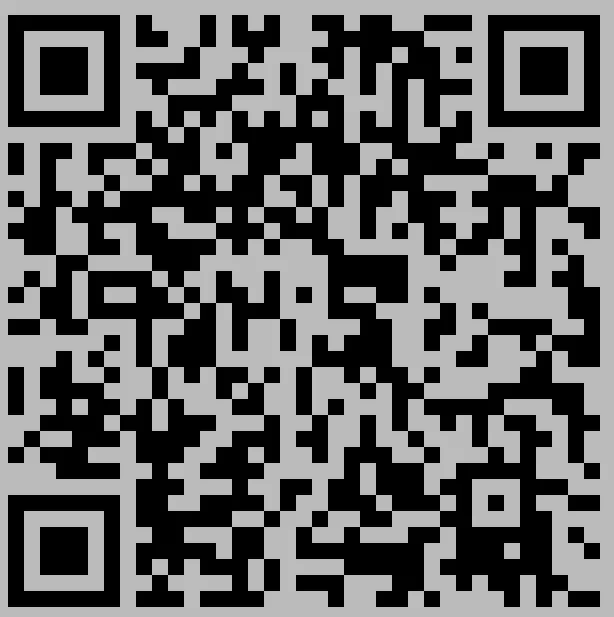
Als back-up moet u ook een kopie van de Google Authenticator-sleutel opslaan.
Your new secret key is: 3LG25MS6YCAKDY6FJC2NXWVPWM
Your verification code is 214264
Your emergency scratch codes are:
83212540
99008283
42313574
57863354
69773285
U wordt een aantal vragen gesteld met betrekking tot de configuratie van Google Authenticator.
Antwoord ja, op alle vragen.
Bewerk het ssh-configuratiebestand en schakel de ChallengeResponseAuthentication-optie in.
# vi /etc/ssh/sshd_config
ChallengeResponseAuthentication yes
Laten we sterke authenticatie inschakelen voor externe gebruikers die SSH gebruiken.
Bewerk het PAM-verificatiebestand naar SSH-verificatie en voeg de volgende inhoud toe als eerste regel.
# vi /etc/pam.d/sshd
auth required pam_google_authenticator.so nullok
Start de SSH-service opnieuw.
# service ssh restart
De sterke authenticatie is ingeschakeld voor SSH-toegang.
Als u probeert te verifiëren, ziet u nu de volgende prompt.
login as: gohan
Using keyboard-interactive authentication.
Verification code:
Using keyboard-interactive authentication.
Password:
Op de verificatiecode moet u de Google-verificatorcode invoeren.
