Wilt u leren hoe u AWS-CLI op Ubuntu Linux installeert? In deze zelfstudie laten we u zien hoe u de Amazon Command Line Interface installeert op een computer waarop Ubuntu Linux versie 17 draait.
Hardware Lijst:
De volgende sectie presenteert de lijst met apparatuur die is gebruikt om deze Ubuntu Linux-zelfstudie te maken.
Elk onderdeel van de hierboven genoemde hardware is te vinden op de Amazon-website.
Amazon AWS Playlist:
Op deze pagina bieden we snel toegang tot een lijst met video's gerelateerd aan Amazon AWS.
Vergeet niet je te abonneren op ons YouTube-kanaal met de naam FKIT.
Amazon AWS Gerelateerde Tutorial:
Op deze pagina bieden we snelle toegang tot een lijst met tutorials gerelateerd aan Amazon AWS.
Tutorial - Installeer AWS-CLI op Ubuntu
Open uw browser, ga naar de Amazon AWS-website en voer uw aanmeldingsgegevens in.
Na een succesvolle aanmelding wordt u naar het AWS-dashboard gestuurd.

Klik in de rechterbovenhoek van het scherm op uw gebruikersnaam en selecteer de optie Beveiligingsgegevens.
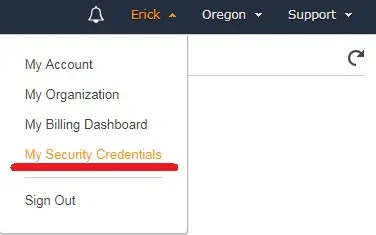
Schakel het selectievakje in en klik op de knop: Doorgaan naar Beveiligingslegitimatie.
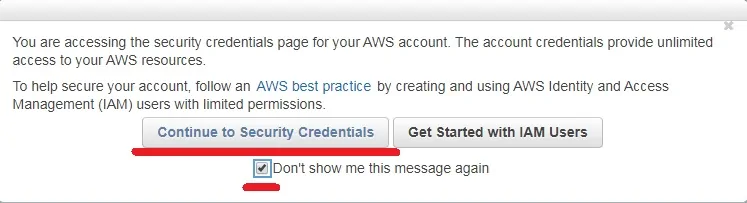
Selecteer het tabblad Toegangssleutel en klik op de knop Nieuwe toegangstoets maken.
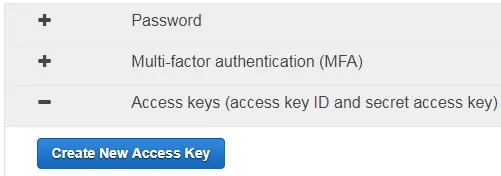
Noteer uw openbare toegangscode en uw geheime toegangssleutel.
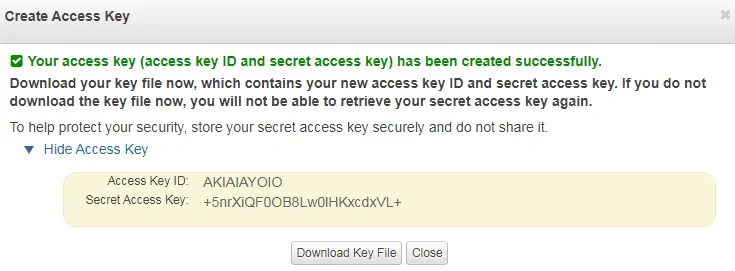
Gebruik op de Linux-console de volgende opdrachten om de vereiste pakketten te installeren.
# apt-get update
# apt-get install python-pip
Gebruik de volgende opdracht om AWS-CLI op Ubuntu Linux te installeren.
# pip install awscli
Gebruik de volgende opdracht om AWS-CLI te configureren.
# aws configure
U moet uw sleutel-ID en uw geheime sleutel invoeren.
AWS Access Key ID [None]: AKIAIAYOIO
AWS Secret Access Key [None]: +5nrXiQF0OB8Lw0lHKxcdxVL+
Default region name [None]: us-west-2
Default output format [None]:
In ons voorbeeld hebben we ons-west-2 geselecteerd als onze standaardregio.
Als u toegang wilt tot een lijst met beschikbare regio's click here.
Gebruik de volgende opdracht om uw communicatie met de AWS-cloud te testen.
Met deze opdracht worden alle regio's weergegeven waarin de AWS-cloud beschikbaar is.
# aws ec2 describe-regions
U hebt de AWS-CLI-software geïnstalleerd op een computer waarop Ubuntu Linux draait.
