Wilt u leren hoe u de OPNsense-plug-in installeert en de SNMPv3-functie inschakelt? In deze zelfstudie laten we u alle stappen zien die nodig zijn om de OPNsense SNMPv3-installatie en -configuratie in 5 minuten of minder uit te voeren.
• OPNsense 19,7
Uitrustingslijst
In de volgende sectie wordt de lijst weergegeven met apparatuur die wordt gebruikt om deze zelfstudie te maken.
Als Amazon Associate verdien ik aan kwalificerende aankopen.
OPNsense - Gerelateerde zelfstudie:
Op deze pagina bieden we snelle toegang tot een lijst met tutorials met betrekking tot OPNsense.
OPNsense - NET-SNMP-configuratie
Open een browsersoftware, voer het IP-adres van uw Opnsense-firewall in en krijg toegang tot de webinterface.
In ons voorbeeld is de volgende URL ingevoerd in de browser:
• https://192.168.15.11
De opnsense webinterface moet worden gepresenteerd.

Voer op het promptscherm de inloggegevens van OPNsense Standaardwachtwoord in.
• Gebruikersnaam: root
• Wachtwoord: Wachtwoord ingesteld tijdens OPNsense de installatie
Na een succesvolle login wordt u naar het OPNSense-dashboard gestuurd.

Krijg toegang tot het menu Opnsense-systeem, krijg toegang tot het submenu Firmware en selecteer de optie plug-ins.

Zoek en installeer de SNMP-plug-in met de naam: OS-NET-SNMP

Als u het Configuratiegebied van de SNMP wilt inschakelen, moet u zich opnieuw afmelden en opnieuw inloggen.
Wacht de net-snmp installatie te voltooien.
Als u het Configuratiegebied van de SNMP wilt inschakelen, moet u zich opnieuw afmelden en opnieuw inloggen.
Toegang tot het menu Opnsense Services en selecteer de net-SNMP-optie.

Voer op het tabblad Algemeen de volgende configuratie uit.
• SNMP-service inschakelen - Ja
• SNMP Community - Niet nodig
• Laag 3 zichtbaarheid - Ja
Optioneel u een SNMP-contactpersoon en een SNMP-locatie instellen.
Klik op de knop Opslaan op het bottongedeelte van het scherm.
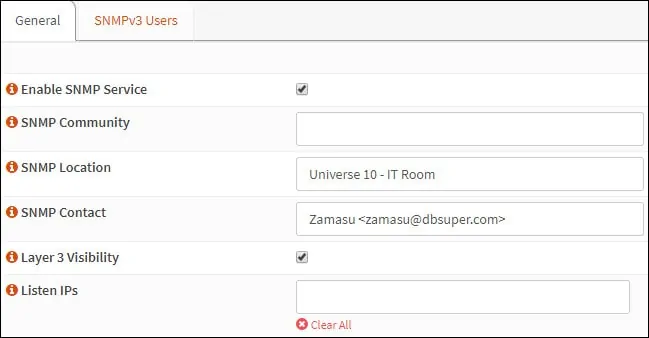
Krijg toegang tot het tabblad SNMPv3-gebruikers en maak een nieuw SNMP-gebruikersaccount.
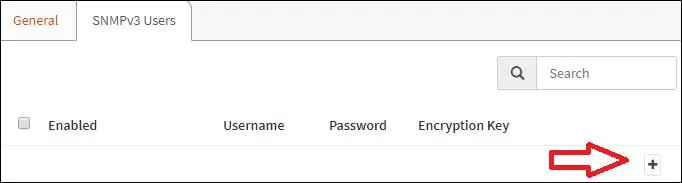
Voer in het gebruikersgebied van SNMPv3 de volgende configuratie uit:
• Ingeschakeld - Ja
• Gebruikersnaam - Voer een SNMPv3 gebruikersnaam in
• Wachtwoord - Voer een SNMPv3-wachtwoord in
• Encryptiesleutel - Voer een SNMPv3-encryptiesleutel in
• Schrijftoegang toestaan - Nee
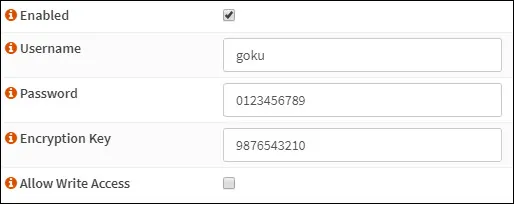
Klik op de knop Opslaan op het bottongedeelte van het scherm.
In ons voorbeeld is een SNMPv3-telling met de naam goku gemaakt en geconfigureerd om de volgende instellingen te gebruiken:
• Verificatiewachtwoord: 0123456789
• Verificatieprotocol: SHA
• Versleutelingswachtwoord: 9876543210
• Versleutelingsprotocol: AES
U hebt de OPNsense NET-SNMP-service ingeschakeld.
U hebt de OPNsense SNMPv3-service geconfigureerd.
OPNsense - De SNMP-configuratie testen
Om de Opnsense SNMP-configuratie te testen vanaf een computer met Ubuntu Linux:
Gebruik de volgende opdrachten om de vereiste pakketten te installeren en de Opnsense SNMP-communicatie te testen.
Houd er rekening mee dat u de SNMPv3-gebruikersnaam, het verificatiewachtwoord, het versleutelingswachtwoord en het IP-adres van OPNsense moet wijzigen om uw omgeving weer te geven.
Ga als u de OPNsense SNMP-configuratie testen vanaf een computer met Windows:
Download de SNMP Tester aplicatieen test de communicatie met behulp van de volgende parameten:
• V3 SNMP-gebruiker: uw SNMPv3-gebruikersaccount.
• Apparaat IP: uw OPNsense IP-adres
• SNMP-versie: V3
• V3 SNMP Gebruiker: Uw snmpv3 gebruikersnaam
• V3-verificatie: SHA
• V3-wachtwoord: uw verificatiewachtwoord.
• Encryptie: AES
• V3-versleutelingssleutel: uw versleutelingswachtwoord.
• Selecteer Aanvraagtype: Scaninterfaces
Hier is een voorbeeld van mijn OPNsense configuratie.

Je hebt met succes een OPNsense SNMPv3 communicatietest uitgevoerd.
