Wilt u weten hoe u een certificeringsinstantie op Windows Server installeert? In deze zelfstudie laten we u zien hoe u een certificeringsinstantie installeren en configureren op een computer met Windows-server.
• Windows 2012 R2
Hardwarelijst:
In de volgende sectie wordt de lijst met apparatuur weergegeven die wordt gebruikt om deze Windows-zelfstudie te maken.
Elk stuk hardware hierboven vermeld kan worden gevonden op Amazon website.
Windows-afspeellijst:
Op deze pagina bieden we snelle toegang tot een lijst met video's met betrekking tot Windows-installatie.
Vergeet je niet te abonneren op ons youtube kanaal genaamd FKIT.
Windows Gerelateerde zelfstudie:
Op deze pagina bieden we snelle toegang tot een lijst met tutorials met betrekking tot Windows-installatie.
Zelfstudie - Installatie certificeringsinstantie op Windows
Open de toepassing Serverbeheer.
Open het menu Beheren en klik op Rollen en functies toevoegen.

Toegang tot het rolscherm Server, selecteer de Active Directory Certificate Services en klik op de knop Volgende.

Klik op het volgende scherm op de knop Functies toevoegen.

Blijf op de knop Volgende klikken totdat u het scherm van de functieservice bereikt.
Schakel de optie met de naam Certificeringsinstantie in en klik op de knop Volgende.

Klik op het bevestigingsscherm op de knop Installeren.

Wacht de installatie van de certificeringsinstantie om te voltooien.

U bent klaar met de installatie van de Active Directory Certification Authority op de Windows-server.
Zelfstudie - Configuratie van Active Directory-certificeringsinstantie
Open de toepassing Serverbeheer.
Klik op het menu met gele vlag en selecteer de optie: Active Directory Certificate Services configureren

Klik op het scherm Referenties op de knop Volgende.
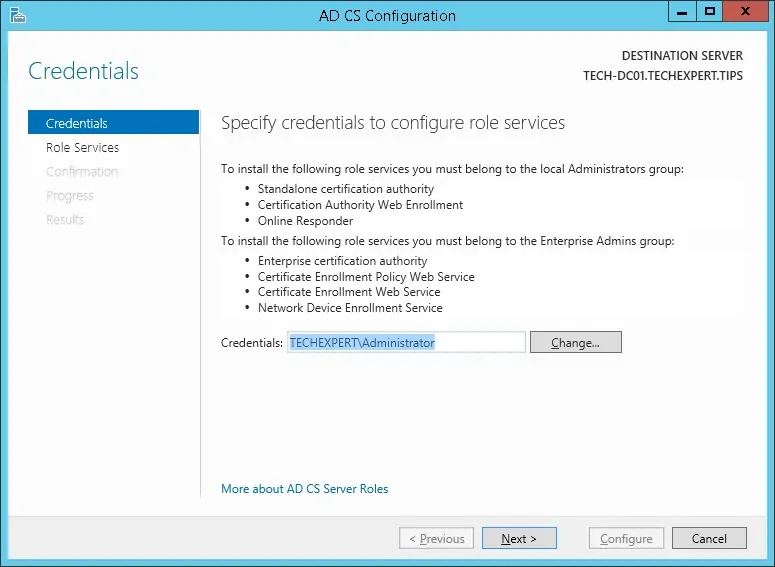
Selecteer de optie Certificeringsinstantie en klik op de knop Volgende.

Selecteer de optie Enterprise CA en klik op de knop Volgende.

Selecteer de optie Een nieuwe privésleutel maken en klik op de knop Volgende.

Bewaar de standaardconfiguratie van cryptografie en klik op de knop Volgende.

Stel een algemene naam in op de certificeringsinstantie en klik op de knop Volgende.
In ons voorbeeld stellen we de gemeenschappelijke naam: TECH-CA

Stel de geldigheidsperiode van de Windows-certificeringsinstantie in.

Bewaar de standaard databaselocatie van windows certificeringsinstantie.

Controleer het overzicht en klik op de knop Configureren.

Wacht tot de installatie van de Windows-certificeringsinstantie is voltooid.

Nadat u de installatie van de certificeringsinstantie hebt opklaart, start u uw computer opnieuw op.
U bent klaar met de installatie van de Windows-certificeringsinstantie.
