Wilt u leren hoe u Zabbix kunt gebruiken om een Asterisk-server te bewaken? In deze tutorial laten we u zien hoe u Zabbix configureert om de Asterisk VoIP-server te controleren die is geïnstalleerd op een computer met Ubuntu linux.
• Zabbix 4.2.6
• Zabbix 4.4.0
• Ubuntu 18.04
• Ubuntu 19.04
• Asterisk 16.5.1
• Asterisk 16.6.0
Als je nodig hebt, hier is een Asterisk installatiehandleiding
Hardware lijst:
In het volgende gedeelte vindt u de lijst met apparatuur die is gebruikt om deze Zabbix-zelfstudie te maken.
Alle hardware die hierboven wordt vermeld, is te vinden op de Amazon-website.
Zabbix Playlist:
Op deze pagina bieden we snelle toegang tot een lijst met video's met betrekking tot de installatie van Zabbix.
Vergeet niet je te abonneren op ons YouTube-kanaal met de naam FKIT.
Zabbix Gerelateerde Tutorial:
Op deze pagina bieden we snel toegang tot een lijst met zelfstudies met betrekking tot de installatie van Zabbix.
Zelfstudie - Asterisk SNMP-installatie
Gebruik de volgende opdrachten op de Asterisk-server om de SNMP-service te installeren.
Zoek de locatie van het bestand snmpd.conf op uw systeem.
Maak voordat u begint een back-up van het originele SNMP-configuratiebestand.
Vervolgens moet u het bestand snmpd.conf bewerken.
Hier is het originele bestand, vóór onze configuratie en zonder de opmerkingen.
Hier is het nieuwe bestand met onze configuratie.
De GokuBlack Community heeft alleen-lezen toestemming op de Linux-server.
De contactpersoon die verantwoordelijk is voor deze Linux is geconfigureerd als Zamasu.
De locatie van de apparatuur is geconfigureerd als de IT Room of Universe 10.
U moet SNMP ook handmatig opnieuw opstarten en de servicestatus controleren.
U hebt de vereiste Asterisk SNMP-configuratie op Linux voltooid.
Zelfstudie - Asterisk SNMP-configuratie
Bewerk het configuratiebestand res_snmp.conf van Asterisk om de SNMP-integratie in te schakelen.
Voeg de volgende regels toe aan het einde van de res_snmp.conf bestand.
Start de Asterisk-service opnieuw.
Maak verbinding met de Asterisk-console en controleer of de Asterisk SNMP-module is geladen.
In ons voorbeeld zien we dat de Asterisk SNMP-module is geladen.
Gebruik de volgende opdracht om uw Asterisk SNMP-configuratie te testen.
Houd er rekening mee dat we als voorbeeld een SNMP-community met de naam GokuBlack hebben gebruikt.
U zou een SNMP-uitvoer moeten zien:
U hebt de Asterisk SNMP-functie met succes geconfigureerd.
Tutorial - Asterisk MIB Installatie
Open de map SNMP mib-repository en maak een bestand met de naam ASTERISK-MIB.txt
Toegang deze Asterisk-website en kopieer de tekstinhoud van de pagina naar het bestand MIB-ASTERISK.txt.
Hier is een voorbeeld van het begin van dit bestand.
Open de map SNMP mib-repository en maak een bestand met de naam DIGIUM-MIB.txt
Toegang deze Asterisk-website en kopieer de tekstinhoud van de pagina naar het bestand DIGIUM-ASTERISK.txt.
Hier is de inhoud van het bestand.
Bewerk het SNMP-configuratiebestand met de naam snmp.conf.
Hier is het originele bestand, vóór onze configuratie.
Hier is het nieuwe bestand met onze configuratie.
Start de SNMP-service opnieuw.
Start de Asterisk-service opnieuw.
Voer nog een SNMP-communicatietest uit om te zien of de OID-vertaling naar MIB werkt.
U zou een SNMP-uitvoer moeten zien met woorden in plaats van getallen.
Gefeliciteerd, u hebt de Asterisk MIB met succes geïnstalleerd.
Zabbix - Hoe de Asterisk VoIP-server te controleren
Nu moeten we toegang krijgen tot het Zabbix-serverdashboard en de Asterisk Linux-computer toevoegen als host.
Open uw browser en voer het IP-adres van uw webserver plus / zabbix in.
In ons voorbeeld werd de volgende URL ingevoerd in de browser:
• http://192.168.15.100/zabbix
Gebruik op het inlogscherm de standaardgebruikersnaam en het standaardwachtwoord.
• Standaard gebruikersnaam: Admin
• Standaard wachtwoord: zabbix

Na een succesvolle aanmelding wordt u naar het Zabbix-dashboard gestuurd.

Open op het dashboardscherm het configuratiemenu en selecteer de optie Host.

Klik rechtsboven in het scherm op de knop Host maken.
Op de host configuratie scherm, moet u de volgende gegevens in te voeren:
• Host Name - Voer een hostnaam naar de Asterisk server te identificeren.
• Zichtbare hostnaam - herhaal de hostnaam.
• Nieuwe groep - Voer een naam voor een groep van soortgelijke apparaten te identificeren.
• Agentinterface - Klik op de optie Verwijderen.
• SNMP-interface - Voer het IP-adres van de Asterisk server.
Hier is de originele afbeelding, vóór onze configuratie.

Hier is de nieuwe afbeelding met onze configuratie.
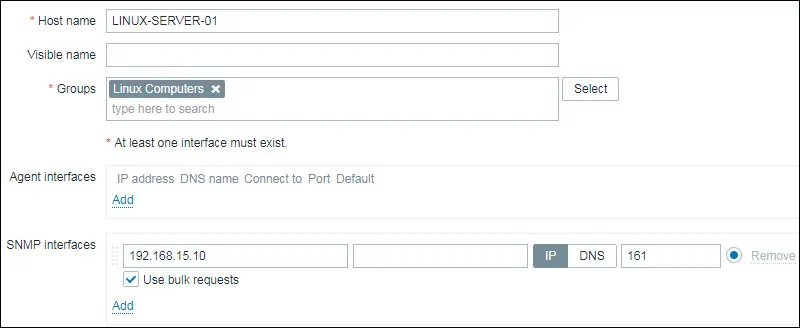
Vervolgens moeten we de SNMP-community configureren die Zabbix zal gebruiken om verbinding te maken op de Zabbix-server.
Open het tabblad Macro's boven aan het scherm.
Maak een macro met de naam:
De macrowaarde moet de Linux Computer SNMP-community zijn.

Klik op de knop Toevoegen om deze host op te nemen in de Zabbix-database.
Open op het dashboardscherm het configuratiemenu en selecteer de optie Host.

Zoek en klik op de hostnaam die u eerder hebt gemaakt.
In ons voorbeeld hebben we de hostnaam geselecteerd: LINUX-SERVER-01
Open het tabblad Toepassingen op het scherm Hosteigenschappen.
Klik rechtsboven in het scherm op de knop Toepassing maken.
Maak op het scherm Hostapplicaties een nieuwe applicatie met de naam: Asterisk.

Nadat u het maken van de toepassing hebt voltooid, opent u het tabblad Items.
Klik rechtsboven in het scherm op de knop Item maken.
Op het scherm Itemcreatie moet u de volgende items configureren:
Voorbeeld 01 - SNMP-item om Asterisk-versie te controleren:
• Naam: Asterisk-versie
• Type: SNMPv2-agent
• Sleutel: asterisk.version
• OID: 1.3.6.1.4.1.22736.1.1.1.0
• SNMP-community:
• Soort informatie: tekst
• Update-interval: 1 m
• Toepassing: Asterisk
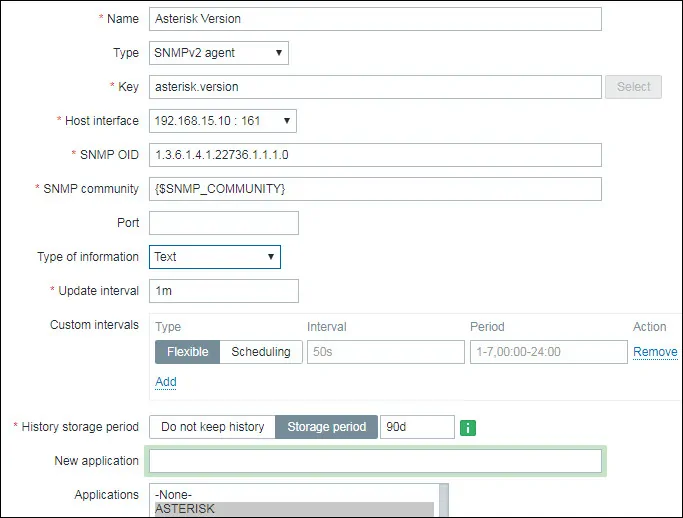
Voorbeeld 02 - SNMP-item om Aptisk Uptime te controleren:
• Naam: Asterisk Uptime
• Type: SNMPv2-agent
• Sleutel: asterisk.uptime
• OID: 1.3.6.1.4.1.22736.1.2.1.0
• SNMP-community:
• Soort informatie: Numeriek (niet ondertekend)
• Eenheden: uptime
• Update-interval: 30 seconden
• Toepassing: Asterisk
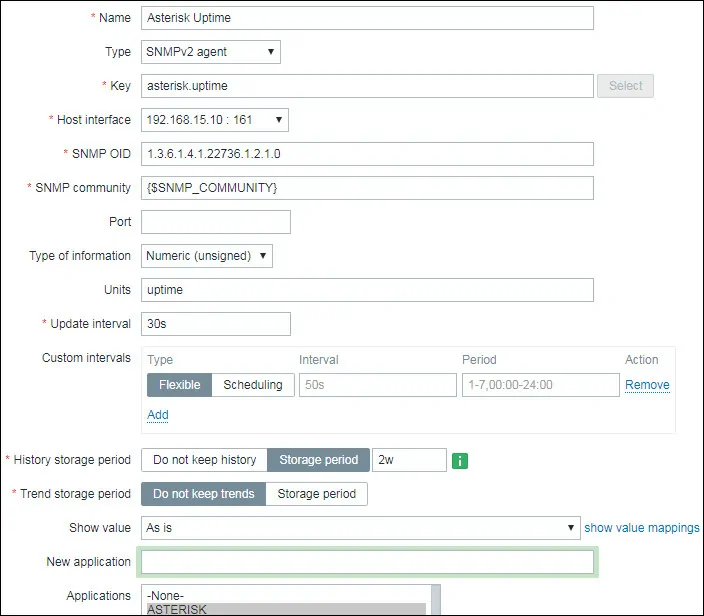
Voorbeeld 03 - SNMP-item om Asterisk-oproepen te controleren Actief:
• Naam: Asterisk roept Actief op
• Type: SNMPv2-agent
• Sleutel: asterisk.calls.active
• OID: 1.3.6.1.4.1.22736.1.2.5.0
• SNMP-community:
• Soort informatie: Numeriek (niet ondertekend)
• Update-interval: 1 m
• Toepassing: Asterisk
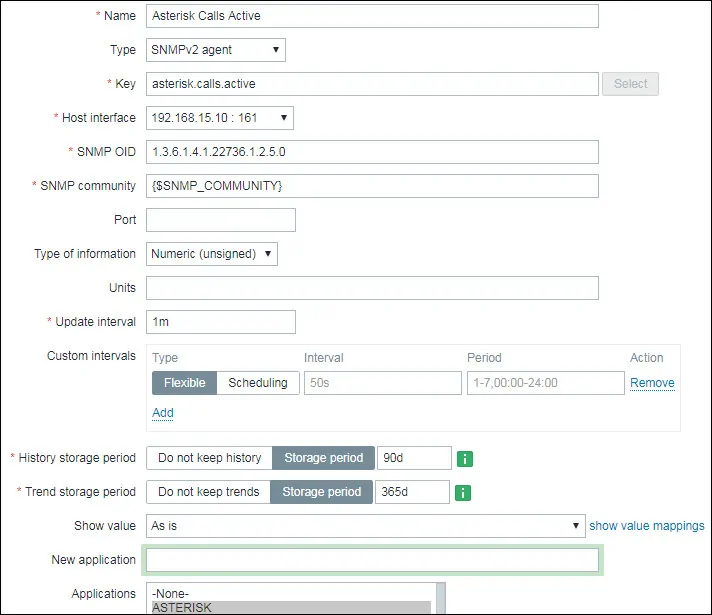
Voorbeeld 04 - SNMP-item om Asterisk-oproepen te controleren Verwerkt:
• Naam: Asterisk-oproepen verwerkt
• Type: SNMPv2-agent
• Sleutel: asterisk.calls.processed
• OID: 1.3.6.1.4.1.22736.1.2.6.0
• SNMP-community:
• Soort informatie: Numeriek (niet ondertekend)
• Update-interval: 1 m
• Toepassing: Asterisk
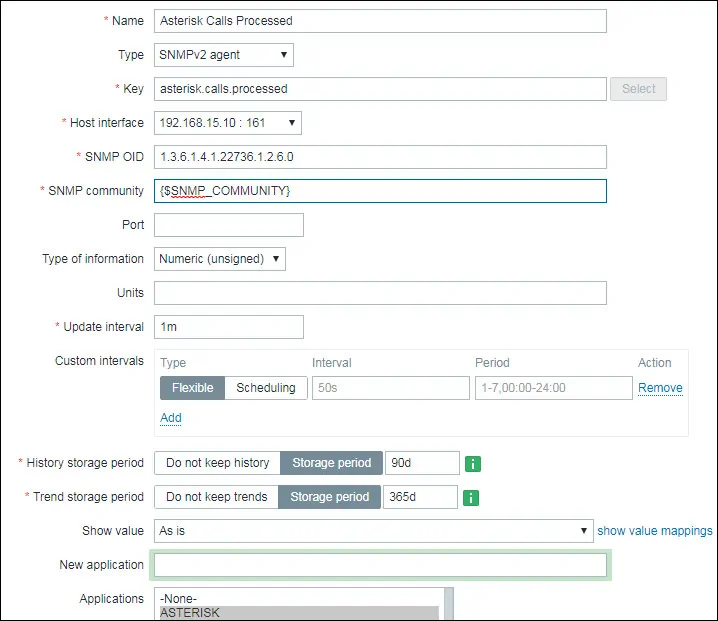
Klik op de knop Toevoegen om het maken van een item te voltooien en wacht 5 minuten.
Om uw configuratie te testen, gaat u naar het menu Monitoring en klikt u op de optie Laatste gegevens.

Gebruik de filterconfiguratie om de gewenste hostnaam te selecteren en klik op de knop Toepassen.
In ons voorbeeld hebben we de hostnaam LINUX-SERVER-01 geselecteerd

U zou de resultaten van uw Asterisk-monitoring moeten kunnen zien met behulp van Zabbix.
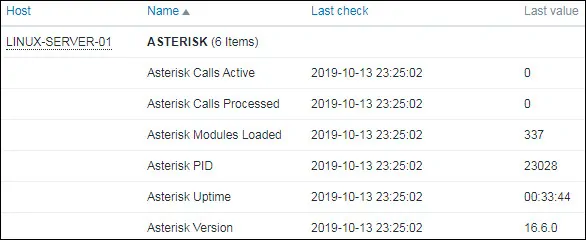
Gefeliciteerd! U hebt Zabbix geconfigureerd om een Asterisk-server te controleren.
