Souhaitez-vous apprendre à utiliser Zabbix pour surveiller un serveur Asterisk? Dans ce tutoriel, nous allons vous montrer comment configurer Zabbix pour surveiller le serveur VoIP Asterisk installé sur un ordinateur exécutant Ubuntu Linux.
• Zabbix 4.2.6
• Zabbix 4.4.0
• Ubuntu 18.04
• Ubuntu 19.04
• astérisque 16.5.1
• Asterisk 16.6.0
Si vous avez besoin, voici un Guide d'installation Asterisk
Liste du matériel:
La section suivante présente la liste du matériel utilisé pour créer ce didacticiel Zabbix.
Tous les éléments matériels répertoriés ci-dessus sont disponibles sur le site Web d'Amazon.
Zabbix Playlist:
Sur cette page, nous offrons un accès rapide à une liste de vidéos relatives à l'installation de Zabbix.
N'oubliez pas de vous abonner à notre chaîne youtube nommée FKIT.
Zabbix Tutoriel Connexe:
Sur cette page, nous offrons un accès rapide à une liste de tutoriels liés à l’installation de Zabbix.
Didacticiel - Installation SNMP d'astérisque
Sur le serveur Asterisk, utilisez les commandes suivantes pour installer le service SNMP.
Recherchez l'emplacement du fichier snmpd.conf sur votre système.
Avant de commencer, créez une sauvegarde du fichier de configuration SNMP d'origine.
Ensuite, vous devez éditer le fichier snmpd.conf.
Voici le fichier original, avant notre configuration et sans les commentaires.
Voici le nouveau fichier avec notre configuration.
La communauté GokuBlack a une autorisation en lecture seule sur le serveur Linux.
La personne de contact responsable de ce Linux a été configurée en tant que Zamasu.
L'emplacement de l'équipement a été configuré en tant que salle informatique de l'univers 10.
Vous devez également redémarrer SNMP manuellement et vérifier le statut du service.
Vous avez terminé la configuration requise par Asterisk SNMP sous Linux.
Didacticiel - Configuration SNMP Asterisk
Editez le fichier de configuration Asterisk res_snmp.conf pour activer l'intégration SNMP.
Ajoutez les lignes suivantes à la fin du fichier res_snmp.conf.
Redémarrez le service Asterisk.
Connectez-vous à la console Asterisk et vérifiez si le module SNMP Asterisk a été chargé.
Dans notre exemple, nous pouvons voir que le module SNMP Asterisk a été chargé.
Pour tester votre configuration SNMP Asterisk, utilisez la commande suivante.
N'oubliez pas que nous avons utilisé, à titre d'exemple, une communauté SNMP nommée GokuBlack.
Vous devriez voir une sortie SNMP:
Vous avez correctement configuré la fonctionnalité SNMP Asterisk.
Didacticiel - Installation de la base MIB Asterisk
Accédez au répertoire du référentiel SNMP mib et créez un fichier nommé ASTERISK-MIB.txt.
Accès ce site astérisque et copiez le contenu textuel de la page dans le fichier MIB-ASTERISK.txt.
Voici un exemple du début de ce fichier.
Accédez au répertoire du référentiel SNMP mib et créez un fichier nommé DIGIUM-MIB.txt.
Accès ce site astérisque et copiez le contenu textuel de la page dans le fichier DIGIUM-ASTERISK.txt.
Voici le contenu du fichier.
Editez le fichier de configuration SNMP nommé snmp.conf.
Voici le fichier original, avant notre configuration.
Voici le nouveau fichier avec notre configuration.
Redémarrez le service SNMP.
Redémarrez le service Asterisk.
Effectuez un autre test de communication SNMP pour voir si la traduction de l'OID en MIB fonctionne.
Vous devriez voir une sortie SNMP utilisant des mots plutôt que des chiffres.
Félicitations, vous avez installé la MIB Asterisk avec succès.
Zabbix - Comment surveiller le serveur VoIP Asterisk
Maintenant, nous devons accéder au tableau de bord du serveur Zabbix et ajouter l'ordinateur Linux Asterisk en tant qu'hôte.
Ouvrez votre navigateur et entrez l'adresse IP de votre serveur Web plus / zabbix.
Dans notre exemple, l'URL suivante a été entrée dans le navigateur:
• http://192.168.15.100/zabbix
Sur l'écran de connexion, utilisez le nom d'utilisateur et le mot de passe par défaut.
• Nom d'utilisateur par défaut: Admin
• Mot de passe par défaut: zabbix

Après une connexion réussie, vous serez envoyé au tableau de bord Zabbix.

Sur l'écran du tableau de bord, accédez au menu Configuration et sélectionnez l'option Hôte.

En haut à droite de l'écran, cliquez sur le bouton Créer un hôte.
Sur l’écran de configuration de l’hôte, vous devrez entrer les informations suivantes:
• Nom d'hôte - Entrez un nom d'hôte pour identifier le serveur Asterisk.
• Nom d'hôte visible - Répétez le nom d'hôte.
• Nouveau groupe - Entrez un nom pour identifier un groupe de périphériques similaires.
• Interface de l'agent - Cliquez sur l'option Supprimer.
• Interface SNMP - Entrez l'adresse IP du serveur Asterisk.
Voici l'image originale, avant notre configuration.

Voici la nouvelle image avec notre configuration.
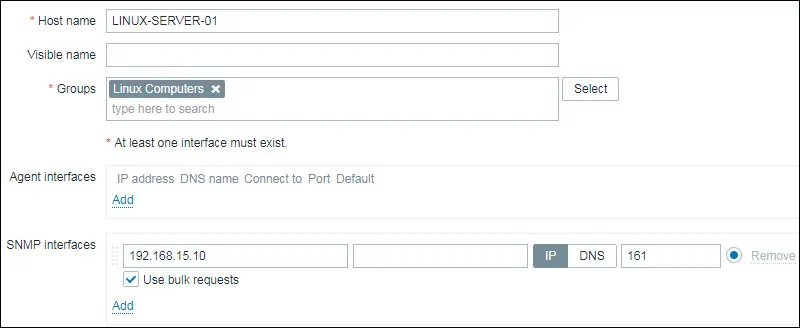
Ensuite, nous devons configurer la communauté SNMP que Zabbix utilisera pour se connecter sur le serveur Zabbix.
Accédez à l'onglet Macros en haut de l'écran.
Créez une macro nommée: {$ SNMP_COMMUNITY}
La valeur de la macro {$ SNMP_COMMUNITY} doit être la communauté SNMP de l'ordinateur Linux.

Cliquez sur le bouton Ajouter pour inclure cet hôte dans la base de données Zabbix.
Sur l'écran du tableau de bord, accédez au menu Configuration et sélectionnez l'option Hôte.

Recherchez et cliquez sur le nom d'hôte que vous avez créé auparavant.
Dans notre exemple, nous avons sélectionné le nom d’hôte: LINUX-SERVER-01.
Sur l'écran de propriétés de l'hôte, accédez à l'onglet Applications.
En haut à droite de l'écran, cliquez sur le bouton Créer une application.
Dans l'écran Applications hôtes, créez une nouvelle application nommée: Asterisk.

Une fois la création de l'application terminée, accédez à l'onglet Éléments.
En haut à droite de l'écran, cliquez sur le bouton Créer un élément.
Sur l'écran de création d'élément, vous devez configurer les éléments suivants:
Exemple 01 - Élément SNMP pour surveiller la version Asterisk:
• Nom: version astérisque
• Type: Agent SNMPv2
• Clé: version astérisque
• OID: 1.3.6.1.4.1.22736.1.1.1.0
• Communauté SNMP: {$ SNMP_COMMUNITY}
• Type d'information: texte
• Intervalle de mise à jour: 1 m
• Application: astérisque
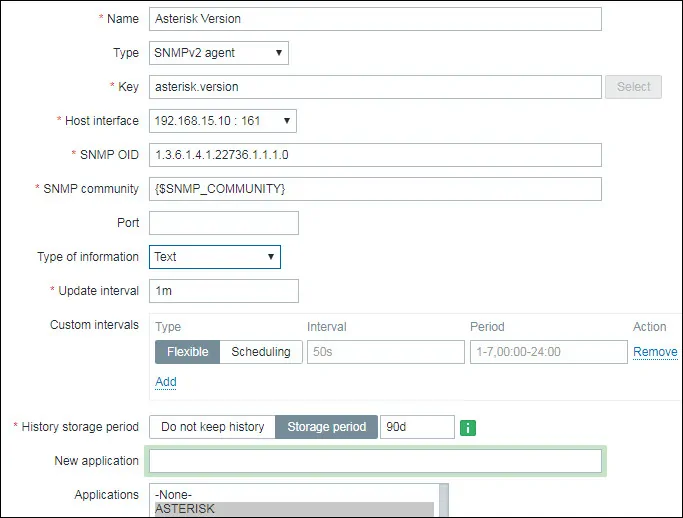
Exemple 02 - Élément SNMP pour surveiller le temps de disponibilité d'Asterisk:
• Nom: Temps de disponibilité d'astérisque
• Type: Agent SNMPv2
• Clé: astérisque.uptime
• OID: 1.3.6.1.4.1.22736.1.2.1.0
• Communauté SNMP: {$ SNMP_COMMUNITY}
• Type d’information: numérique (non signé)
• Unités: disponibilité
• Intervalle de mise à jour: 30 secondes
• Application: astérisque
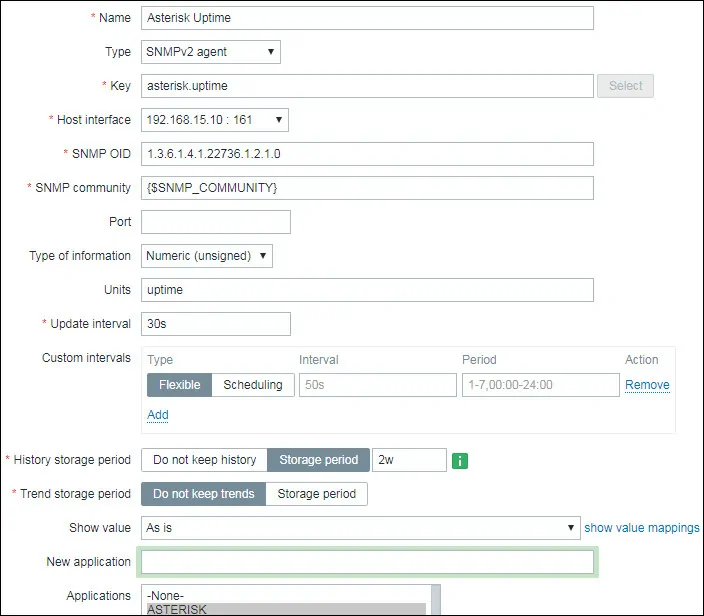
Exemple 03 - Élément SNMP pour surveiller les appels Asterisk actifs:
• Nom: Appels astérisque actifs
• Type: Agent SNMPv2
• Clé: asterisk.calls.active
• OID: 1.3.6.1.4.1.22736.1.2.5.0
• Communauté SNMP: {$ SNMP_COMMUNITY}
• Type d’information: numérique (non signé)
• Intervalle de mise à jour: 1 m
• Application: astérisque
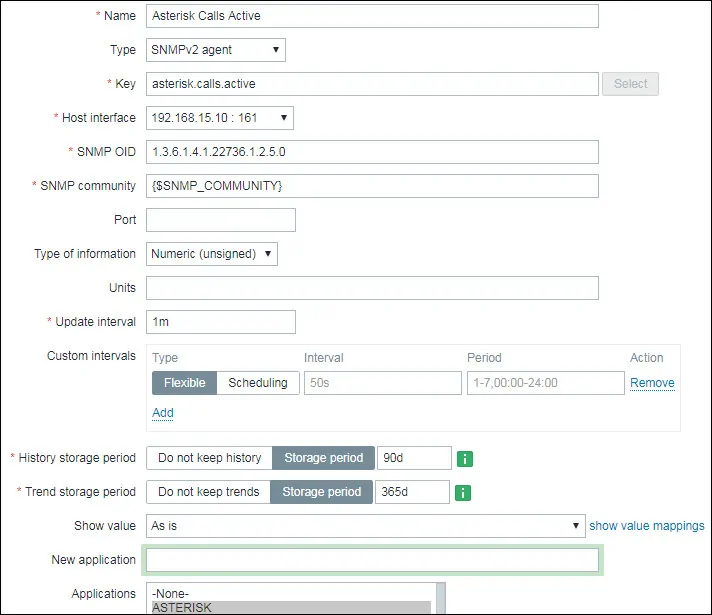
Exemple 04 - Élément SNMP pour surveiller les appels Asterisk traités:
• Nom: Appels Asterisk traités
• Type: Agent SNMPv2
• Clé: astérisque.calls.processed
• OID: 1.3.6.1.4.1.22736.1.2.6.0
• Communauté SNMP: {$ SNMP_COMMUNITY}
• Type d’information: numérique (non signé)
• Intervalle de mise à jour: 1 m
• Application: astérisque
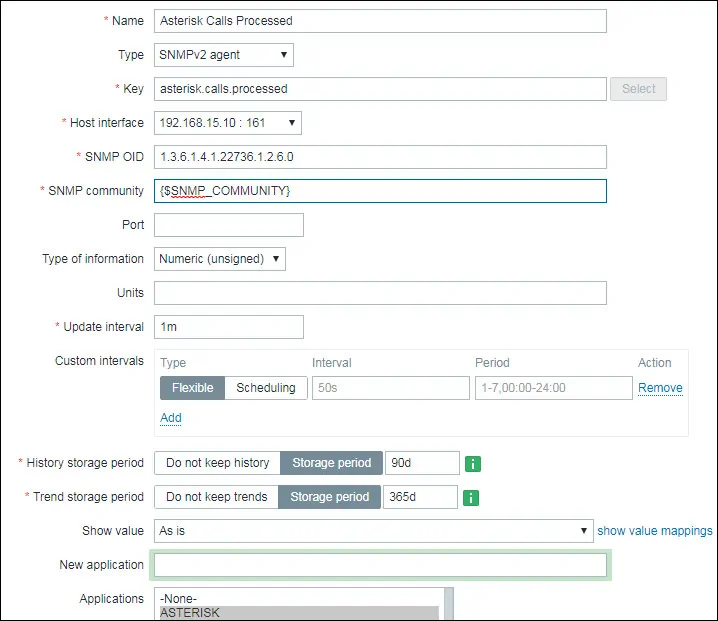
Cliquez sur le bouton Ajouter pour terminer la création de l'élément et attendez 5 minutes.
Pour tester votre configuration, accédez au menu Surveillance et cliquez sur l'option Dernières données.

Utilisez la configuration du filtre pour sélectionner le nom d’hôte souhaité et cliquez sur le bouton Appliquer.
Dans notre exemple, nous avons sélectionné le nom d’hôte LINUX-SERVER-01.

Vous devriez pouvoir voir les résultats de votre surveillance Asterisk avec Zabbix.
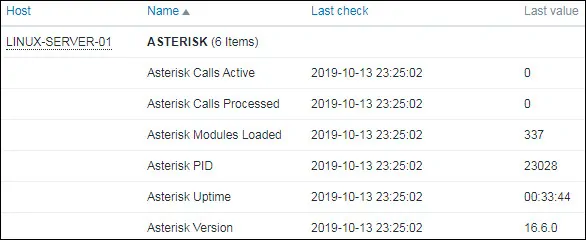
Toutes nos félicitations! Vous avez configuré Zabbix pour surveiller un serveur Asterisk.
