Wilt u leren hoe u de Apache Performance monitoren met Zabbix? In deze tutorial laten we je zien hoe je de Zabbix HTTP-agent configureren om de Apache webserverprestaties te controleren op een computer met Ubuntu Linux.
• Ubuntu 18
• Ubuntu 19
• Zabbix server 4.4.1
• Apache 2.4.38
Zabbix-afspeellijst:
Op deze pagina bieden we snelle toegang tot een lijst met video's met betrekking tot Zabbix-installatie.
Vergeet je niet te abonneren op ons youtube kanaal genaamd FKIT.
Zabbix Gerelateerde Tutorial:
Op deze pagina bieden we snelle toegang tot een lijst met tutorials met betrekking tot Zabbix installatie.
Tutorial Zabbix - Apache mod_status Configuratie
Schakel op de Apache-server de module met de naam mod_status in.
Bewerk het Apache status.conf configuratiebestand.
Hier is het originele bestand, vóór onze configuratie.
Hier is het bestand met onze configuratie.
. In ons voorbeeld configureren we de Apache mod_status om alleen computers uit het netwerk 192.168.15.0/24 toegang te geven tot de statuspagina met webservers.
Bewerk het Apache 000-default.conf configuratiebestand.
Hier is het 000-default.conf-bestand voor onze configuratie.
Hier is het 000-default.conf-bestand na onze configuratie.
In ons voorbeeld hebben we de mod_status toegang tot computers vanaf het netwerk 192.168.15.0/24 beperkt.
Start de Apache-service opnieuw.
Open uw browser op een computer vanaf het toegestane IP-adresnetwerk en voer het IP-adres van uw webserver plus /serverstatus in.
In ons voorbeeld is de volgende URL ingevoerd in de browser:
• http://192.168.15.11/server-status
U wordt naar de statuspagina van de Apache-server gestuurd.
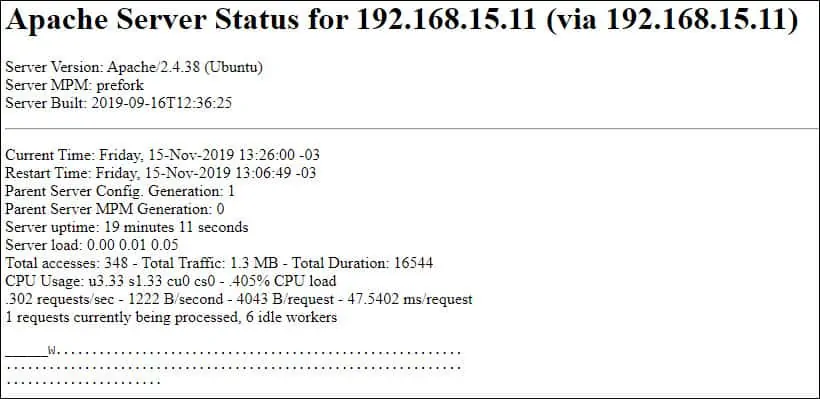
Gefeliciteerd! U hebt de Functie Apache Mod_status met succes geconfigureerd.
Tutorial Zabbix - Monitoring Apache
Nu moeten we toegang krijgen tot het Zabbix-serverdashboard en de Linux-computer toevoegen als host.
Open uw browser en voer het IP-adres van uw webserver plus /zabbix in.
In ons voorbeeld is de volgende URL ingevoerd in de browser:
• http://192.168.15.10/zabbix
Gebruik op het inlogscherm de standaardgebruikersnaam en het standaardwachtwoord.
• Standaardgebruikersnaam: beheerder
• Standaardwachtwoord: zabbix

Na een succesvolle login wordt u naar het Zabbix Dashboard gestuurd.

Ga op het dashboardscherm naar het menu Configuratie en selecteer de optie Host.

Klik rechtsboven in het scherm op de knop Host maken.
Op het configuratiescherm van de host moet u de volgende gegevens invoeren:
• Hostnaam - Voer een hostnaam in om de Apache-server te identificeren.
• Zichtbare hostnaam - Herhaal de hostnaam.
• Nieuwe groep - Voer een naam in om een groep vergelijkbare apparaten te identificeren.
• Agent interface - Voer het IP-adres van de Apache-server in.
Hier is de originele afbeelding, vóór onze configuratie.

Hier is de nieuwe afbeelding met onze configuratie.
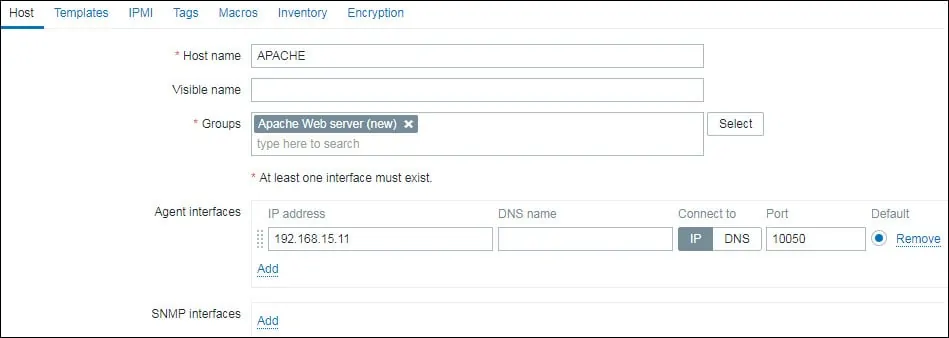
Vervolgens moeten we de host koppelen aan een specifieke sjabloon voor netwerkmonitor.
Standaard wordt Zabbix geleverd met een grote verscheidenheid aan monitoringsjablonen.
Ga naar het tabblad Sjablonen boven aan het scherm.
Klik op de knop Selecteren en zoek de sjabloon met de naam: Template App Apache by HTTP

Klik op de knop Toevoegen om de configuratie te voltooien.
Na een paar minuten u het eerste resultaat zien op het Zabbix Dashboard.
Om uw configuratie te testen, u toegang krijgen tot het menu Monitoring en op de optie Grafieken klikken.

Selecteer de hostnaam van de Apache-server.
Selecteer de grafiek met de naam APACHE: WERKNEMERS TOTAAL.
U moet in staat zijn om de Apache prestaties grafisch te zien
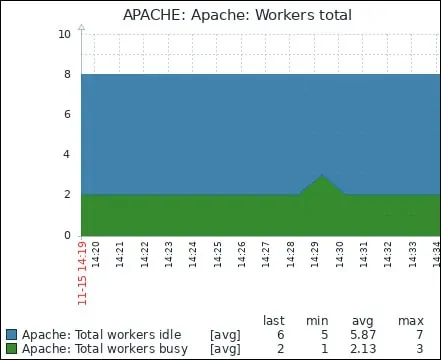
Zoek voor meer informatie naar uw Apache-server in het nieuwste gegevensmenu.
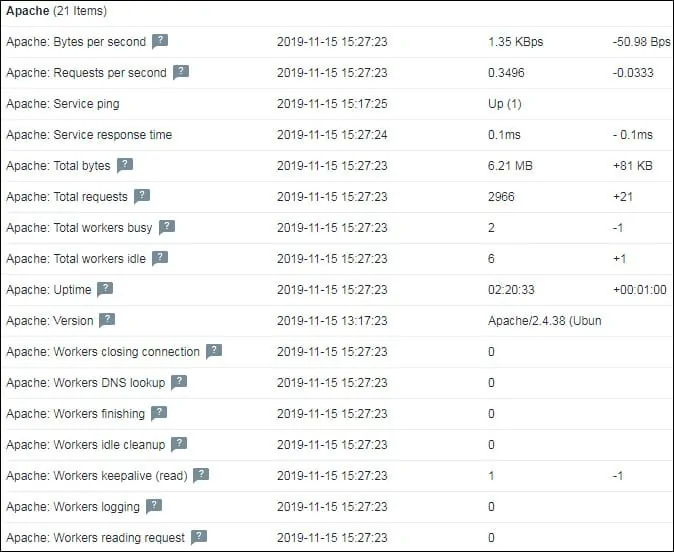
Gefeliciteerd! U hebt de Zabbix-server geconfigureerd om een Apache-server te controleren.
