Vil du lære hvordan du konfigurerer OPNsense LDAP-godkjenning på Active directory? I denne opplæringen skal vi vise deg hvordan du autentisere OPNsense-brukere ved hjelp av Active Directory-databasen fra Microsoft Windows og LDAP-protokollen.
• OPNsense 19,7
Liste over utstyr
Følgende avsnitt presenterer listen over utstyr som brukes til å opprette denne opplæringen.
Som Amazon Associate tjener jeg på kvalifiserende kjøp.
OPNsense - Relatert Tutorial:
På denne siden tilbyr vi rask tilgang til en liste over tutorials knyttet til OPNsense.
Opplæring - Brannmur for Windows-domenekontroller
Først må vi opprette en brannmurregel på Windows-domenekontrolleren.
Denne brannmurregelen tillater Opnsense-serveren å spørre Active Directory-databasen.
Åpne programmet windows-brannmur med avansert sikkerhet på domenekontrolleren
Opprett en ny innkommende brannmurregel.

Velg PORT-alternativet.

Velg TCP-alternativet.
Velg alternativet Bestemte lokale porter.
Angi TCP-port 389.

Velg alternativet Tillat tilkoblingen.

Merk av for DOMENE.
Merk av for PRIVAT.
Merk av for OFFENTLIG.

Skriv inn en beskrivelse i brannmurregelen.

Gratulerer, du har opprettet den nødvendige brannmurregelen.
Denne regelen vil tillate Opnsense å spørre Active directory-databasen.
Opplæring - Oppretting av Windows-domenekonto
Deretter må vi opprette minst 2 kontoer i Active Directory-databasen.
ADMIN-kontoen vil bli brukt til å logge inn på Opnsense webgrensesnittet.
BIND-kontoen brukes til å spørre Active Directory-databasen.
Åpne programmet med navnet: Active Directory-brukere og -datamaskiner på domenekontrolleren
Opprett en ny konto i brukerbeholderen.

Opprett en ny konto med navnet: admin
Passord konfigurert til ADMIN bruker: 123qwe..
Denne kontoen vil bli brukt til å autentisere som admin på Opnsense webgrensesnittet.


Opprett en ny konto med navnet: bind
Passord konfigurert til BIND-brukeren: 123qwe..
Denne kontoen brukes til å spørre passordene som er lagret i Active Directory-databasen.


Gratulerer, du har opprettet de nødvendige Active Directory-kontoene.
OPNsense - OPNsense LDAP-godkjenning på Active Directory
Åpne en nettleserprogramvare, skriv inn IP-adressen til Opnsense-brannmuren din og få tilgang til webgrensesnittet.
I vårt eksempel ble følgende URL skrevet inn i nettleseren:
• https://192.168.15.11
Opnsense webgrensesnittet bør presenteres.

Skriv inn inn påloggingsinformasjonen for OPNsense Default Password på ledetekstskjermen.
• Brukernavn: root
• Passord: Passord satt under OPNsense installasjonen
Etter en vellykket pålogging vil du bli sendt til OPNSense Dashboard.

Åpne Opnsense System-menyen, åpne Access-undermenyen og velg Servers-alternativet.

Klikk på Legg til-knappen og utfør følgende konfigurasjon.
• Beskrivende navn: LDAP
• Type: LDAP
• Vertsnavn eller IP-adresse - 34.212.170.252
• Port value - 389
• Transport - TCP Standard
• Protokoll versjon - 3
• Bind credentials - CN=bind,CN=Users,DC=tech,DC=local
• Bind legitimasjon Passord - 123qwe.
• Søkeomfang - Hele undertreet
• Base DN - DC = tech, DC = lokal
• Autentiseringsbeholdere - CN = Brukere, DC = TECH, DC = LOCAL
• Initial Template - Microsoft AD
• Attributt for brukernavn - sAMAccountName
• Lese egenskaper
• Synkronisere grupper
• Begrens grupper
Du må endre IP-adressen til domenekontrollerens IP.
Du må endre domeneinformasjonen for å gjenspeile nettverksmiljøet.
Du må endre bind-legitimasjonen for å gjenspeile nettverksmiljøet.
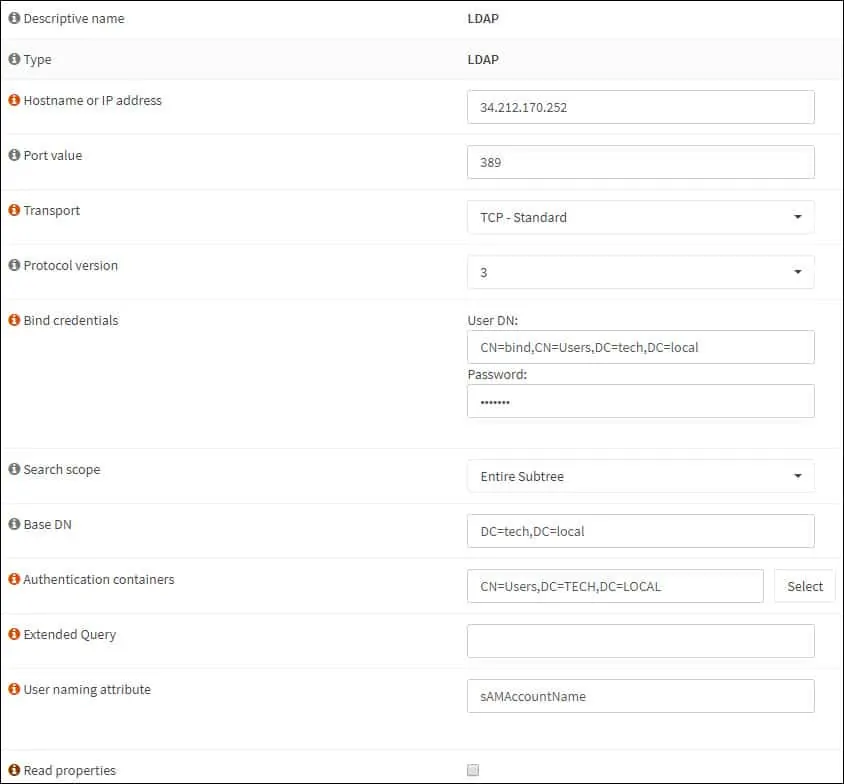
Klikk på Lagre-knappen for å fullføre konfigurasjonen.
I vårt eksempel konfigurerte vi LDAP-serverautentiseringen på OPNsense-brannmuren.
OPNsense - Testing LDAP autentisering
Åpne Opnsense System-menyen, åpne Access-undermenyen og velg Tester-alternativet.
Velg LDAP-godkjenningsserveren.
Skriv inn Admin brukernavn, passord og klikk på Test knapp.
Hvis testen lykkes, bør du se følgende melding.
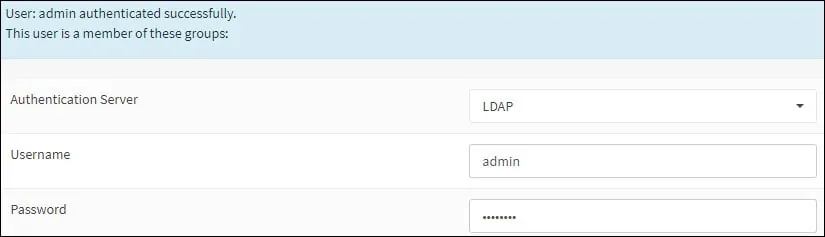
Gratulerer! OPNsense LDAP-godkjenningen på Active Directory ble vellykket konfigurert.
OPNsense - LDAP gruppetillatelse
Åpne Opnsense System-menyen, åpne Access-undermenyen og velg Grupper-alternativet.

Legg til en ny lokal gruppe i OPNsense-brannmuren.
Utfør følgende konfigurasjon på skjermbildet Gruppeoppretting:
• Gruppenavn - opnsense-admins
• Beskrivelse - Ldap gruppe
• Medlem av - eventuelt kan du legge til rotbrukerkontoen.
Klikk på Lagre-knappen, du vil bli sendt tilbake til gruppekonfigurasjonsskjermen.

Nå må du redigere tillatelsene til opnsense-admins-gruppen.
Finn området Tilordnede rettigheter på opnsense-admins-gruppeegenskapene, og klikk på Legg til-knappen.
Utfør følgende konfigurasjon i grupperettighetsområdet:
• Tilordnede rettigheter - GUI - ALLE sider

Klikk på Lagre-knappen for å fullføre konfigurasjonen.
OPNsense - LDAP brukertillatelse
OPNsense krever at alle Ldap-brukerkontoer finnes i den lokale databasen for å utføre riktig autorisasjonskonfigurasjon.
Vi skal legge til administratorbrukerkontoen i den lokale databasen.
Vi skal konfigurere den lokale kontoen som heter admin medlem av opnsense-admins gruppen.
Åpne Opnsense System-menyen, åpne Access-undermenyen og velg Alternativet Brukere.

Legg til en ny lokal brukerkonto ved hjelp av samme brukernavn fra Active Directory-kontoen.

Gjør denne brukerkontoen medlem av opnsense-admins-gruppen.

Klikk på Lagre-knappen for å fullføre konfigurasjonen.
OPNsense - Aktiver LDAP-godkjenning
Åpne Opnsense System-menyen, åpne undermenyen Innstillinger og velg administrasjonsalternativet.

Finn godkjenningsområdet, velg LDAP-godkjenning og klikk på Lagre-knappen.
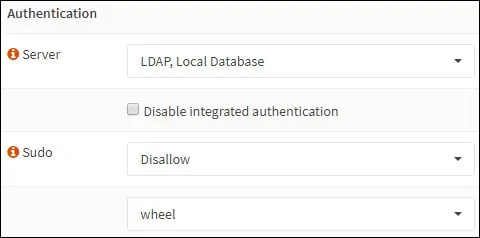
Du kan eventuelt velge den lokale databasen som den andre godkjenningsmetoden.
Etter at du har fullført konfigurasjonen, bør du logge av Opnsense-webgrensesnittet.
Prøv å logge på ved hjelp av administratorbrukeren og passordet fra Active Directory-databasen.
Bruk administratorbrukeren og passordet fra Active Directory-databasen på påloggingsskjermen.
• Brukernavn: admin
• Passord: Skriv inn Active Directory-passordet.

Gratulerer! Du har konfigurert OPNsense-godkjenning til å bruke Active Directory-databasen ved hjelp av LDAP.
![OPNsense Installasjon [ Trinn for trinn ]](https://d1ny9casiyy5u5.cloudfront.net/wp-content/uploads/2019/03/Tutorial-Azul-500x383.webp)