Vil du lære hvordan du omadresserer en URL-adresse på IIS-serveren? I denne opplæringen skal vi konfigurere IIS-serveren til å omdirigere en URL-adresse fra nettstedet ditt.
• Windows 2012 R2
• Windows 2016
• Windows 2019
I vårt eksempel er IIS-serveren vert for nettstedet WWW.GAMEKING.TIPS.
Liste over utstyr
Følgende avsnitt presenterer listen over utstyr som brukes til å opprette denne opplæringen.
Som Amazon Associate tjener jeg på kvalifiserende kjøp.
Windows-veiledning:
På denne siden tilbyr vi rask tilgang til en liste over Windows-opplæringsprogrammer.
Opplæring IIS - Omdirigere en URL-adresse
Få tilgang til url-omskrivingsnettstedet og last ned installasjonspakken.

Utfør URL-OMSKRIVING-installasjonen.

Start programmet med navnet: IIS Manager.

Velg webområdet ditt i IIS Manager-programmet.
På høyre del av skjermen åpner du alternativet med navnet URL Omskriving.

Øverst til høyre på skjermen klikker du på alternativet Legg til regel.

Opprett en ny tom regel på innkommende regler.

Hvis du vil omdirigere en URL-adresse, bruker du følgende konfigurasjon:
• Navn - Skriv inn et navn til den nye regelen.
• Forespurt URL - samsvarer med mønsteret.
• Bruke - Eksakt samsvar.
• Mønster - TEST001
• Ignorer sak - Ja.
Her er vår konfigurasjon.
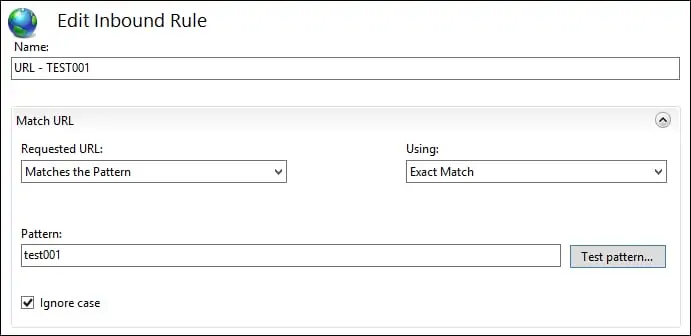
Konfigurer URL-omadresseringen i Handling-området.
• Handlingstype - Omdirigere.
• Url-adresse for omdirigering - Skriv inn den nye NETTADRESSEN.
• Tilføy spørringsstreng - Ja.
• Omdirigere type - 301 eller 302.
Velg 301 for permanent omdirigering eller 302 til midlertidig omdirigering.
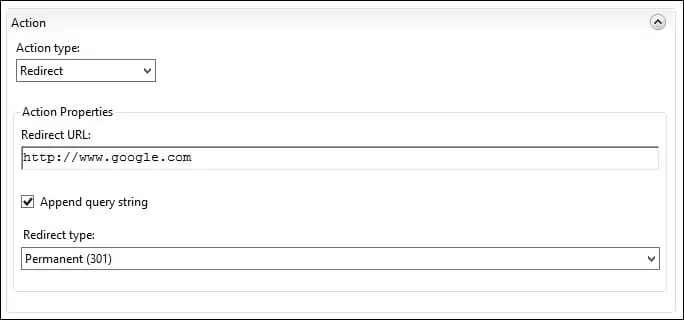
Øverst til høyre på skjermen klikker du på Alternativet Bruk
I vårt eksempel omdirigerer IIS-serveren NETTADRESSEN TEST001 til Google-nettstedet.
Prøv å få tilgang til den opprinnelige NETTADRESSEN fra en ekstern Linux-datamaskin.
Her er kommandoutdataene.
IIS-serveren omdirigerer den opprinnelige URL-adressen til den nye URL-adressen.
Gratulasjonen! Du har konfigurert IIS-serveren til å omadressere en URL-adresse.
