Vil du lære hvordan du konfigurerer Mikrotik Active directory-godkjenning ved hjelp av Radius? I denne opplæringen skal vi vise deg hvordan du godkjenner Mikrotik-brukere på Active Directory-databasen ved hjelp av Radius-protokollen.
MikroTik Tutorial:
På denne siden tilbyr vi rask tilgang til en liste over tutorials knyttet til MikroTik.
Opplæring – Radius Server-installasjon på Windows
• IP - 192.168.15.10.
• Operacional System - Windows 2012 R2
• Hostname - TECH-DC01
• Active Directory Domain: TECH.LOCAL
Åpne Serverbehandling-programmet.
Åpne Administrer-menyen og klikk på Legg til roller og funksjoner.

Åpne skjermbildet Serverroller, velg alternativet Nettverkspolicy og Access Service.
Klikk på Neste-knappen.

Klikk på Legg til funksjoner-knappen på det følgende skjermbildet.

Klikk neste knapp på rolletjenesteskjermbildet.

På neste skjermbilde klikker du på Installer-knappen.

Du er ferdig med installasjonen av Radius-serveren i Windows 2012.
Tutorial Radius Server - Active Directory-integrasjon
Deretter må vi opprette minst 1 konto i Active directory-databasen.
MIKROTIK-kontoen vil bli brukt til å logge inn på Mikrotik-enheten.
Åpne programmet med navnet: Active Directory-brukere og -datamaskiner på domenekontrolleren
Opprett en ny konto i brukerbeholderen.

Opprett en ny konto med navnet: mikrotik
Passord konfigurert til MIKROTIK bruker: 123qwe..
Denne kontoen vil bli brukt til å autentisere som administrator på Mikrotik-enheten.


Gratulerer, du har opprettet de nødvendige Active Directory-kontoene.
Deretter må vi opprette minst 1 gruppe i Active directory-databasen.
Åpne programmet med navnet: Active Directory-brukere og -datamaskiner på domenekontrolleren
Opprett en ny gruppe i brukerbeholderen.

Opprett en ny gruppe med navnet: Mikrotik-admin
Medlemmer av denne gruppen vil ha administratortillatelse på Mikrotik-enheten.
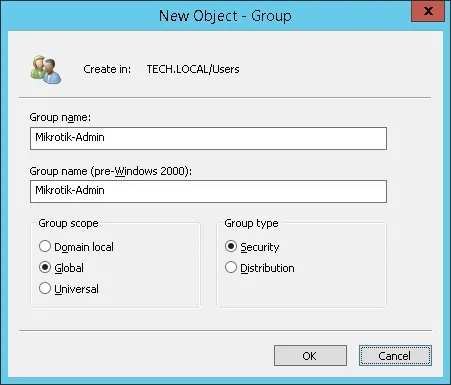
Viktig! Legg til mikrotikbrukeren som medlem av Mikrotik-admin-gruppen.
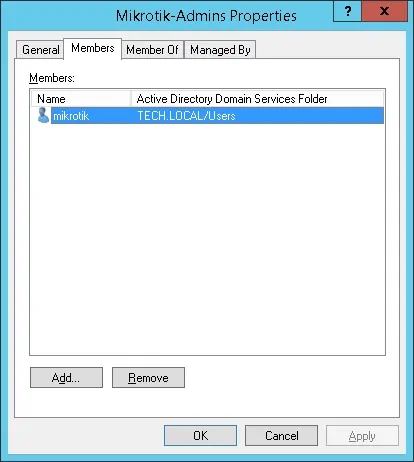
Gratulerer, du har opprettet den nødvendige Active Directory-gruppen.
Tutorial Radius Server - Legg til klientenheter
Åpne programmet med navnet På Radius-serveren
Du må godkjenne Radius-serveren i Active Directory-databasen.
Høyreklikk på NPS (LOCAL) og velg Registrer server i Active Directory alternativet.

Klikk på OK-knappen på bekreftelsesskjermbildet.
Deretter må du konfigurere Radius-klienter.
Radius-klienter er enheter som kan be om godkjenning fra Radius-serveren.
Viktig! Ikke forveksle Radius-klienter med Radius-brukere.
Høyreklikk på Radius Klienter mappe og velg Ny alternativet.
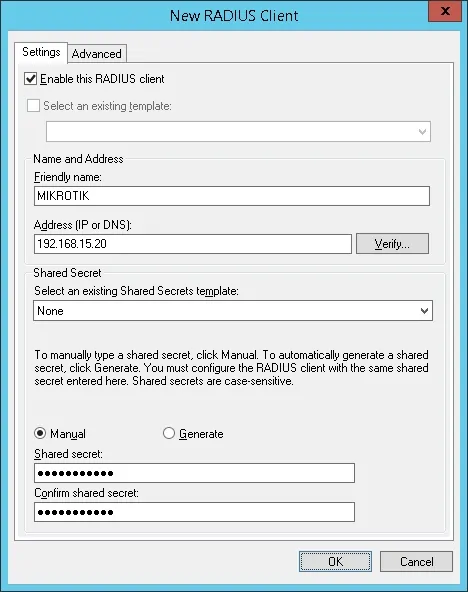
Her er et eksempel på en klient som er konfigurert til å tillate en Mikrotik-enhet å koble til Radius-serveren.
Du må angi følgende konfigurasjon:
• Vennlig navn på enheten - Legg til en beskrivelse i mikrotik
• Enhetens IP-adresse - IP-adressen til mikrotiken din
• Enhet Delt hemmelighet - kamisama123
Den delte hemmeligheten vil bli brukt til å autorisere enheten til å bruke Radius-serveren.
Du har fullført radiusklientkonfigurasjonen.
Tutorial Radius Server - Konfigurere en nettverkspolicy
Nå må du opprette en nettverkspolity for å tillate godkjenning.
Høyreklikk på nettverkspolicymappen og velg ny alternativet.
Skriv inn et navn på nettverkspolicyen og klikk på Neste-knappen.

Klikk på Legg til betingelse-knappen.
Vi skal tillate medlemmer av MIKROTIK-ADMIN-gruppen å autentisere.
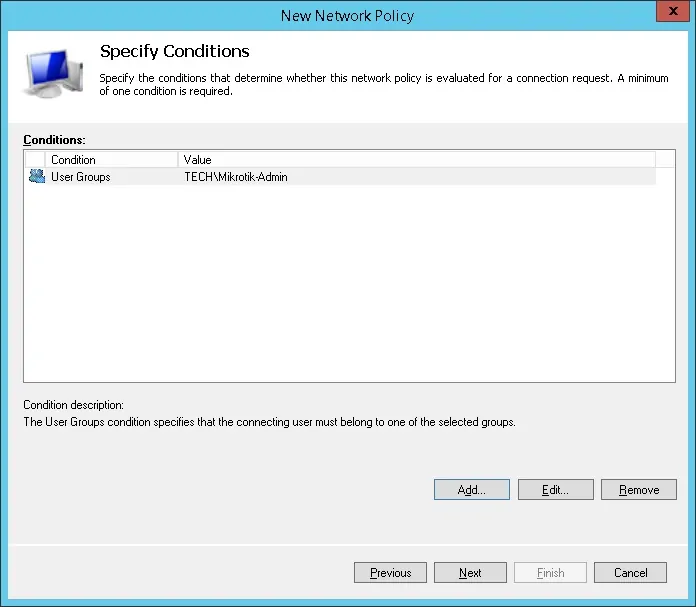
Velg brukergruppealternativet og klikk på Legg til-knappen.

Klikk på Legg til grupper knappen og finn MIKROTIK-ADMIN gruppe.
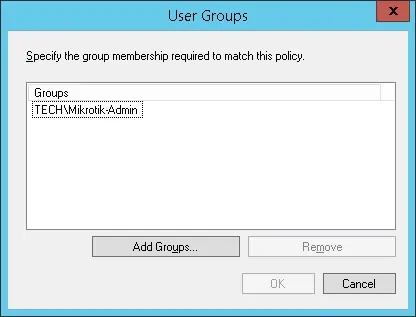
Velg alternativet Tilgang gitt og klikk på Neste knapp.
Dette gjør det mulig for medlemmer av GRUPPEN MIKROTIK-ADMIN å godkjenne på Radius-serveren.

I skjermbildet Godkjenningsmetoder velger du alternativet Ukryptert godkjenning (PAP, SPAP).

Hvis følgende advarsel vises, klikker du på Nei-knappen.

Velg alternativet Leverandørspesifikk radiusattributt og klikk på Legg til-knappen
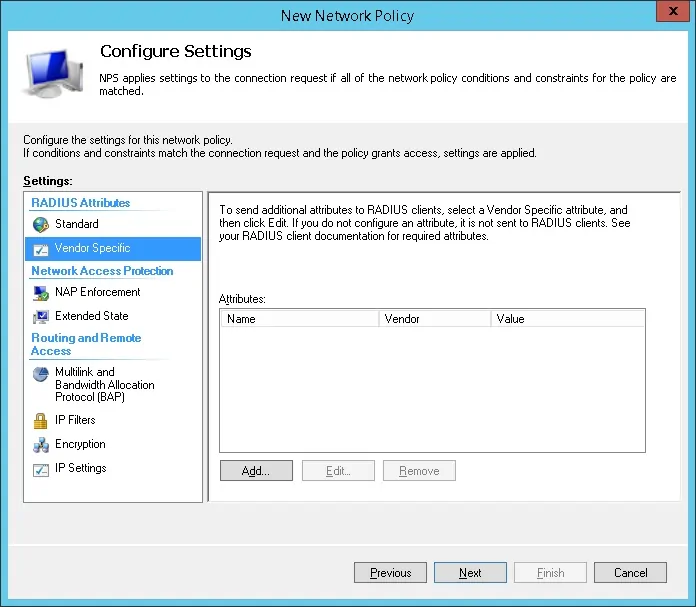
Velg alternativet Egendefinert leverandør.
Velg det leverandørspesifikke attributtet, og klikk på Legg til-knappen.
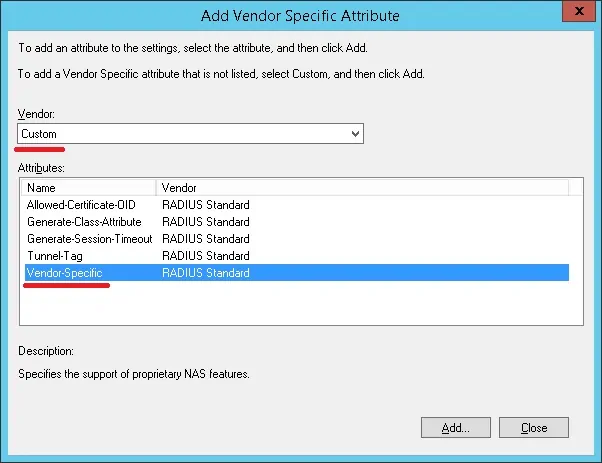
Klikk på Legg til-knappen.
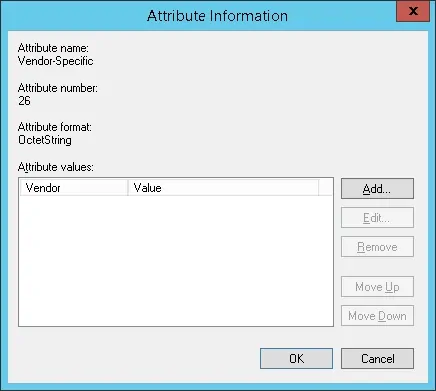
Angi leverandørkoden: 14988
Velg: Ja, det samsvarer.
Klikk på Konfigurer attributt-knappen.
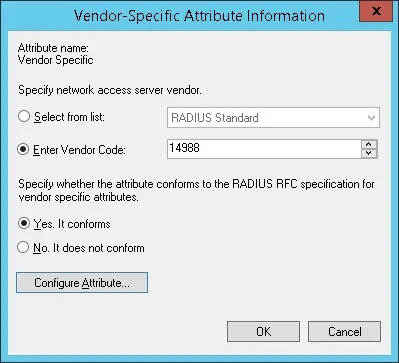
Angi det leverandørtilordnede attributtnummeret: 3
Velg Atribute-format: Streng
Angi attributtverdien: full
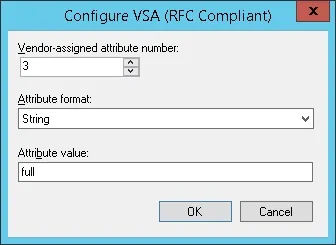
NPS Radius-serveren vil sende den leverandørspesifikke informasjonen tilbake til Mikrotik-enheten.
Mikrotik vil gi de godkjente brukerne lese-skrivetillatelse over enheten.

Kontroller Radius server konfigurasjon sammendrag og klikk på Finish knapp.
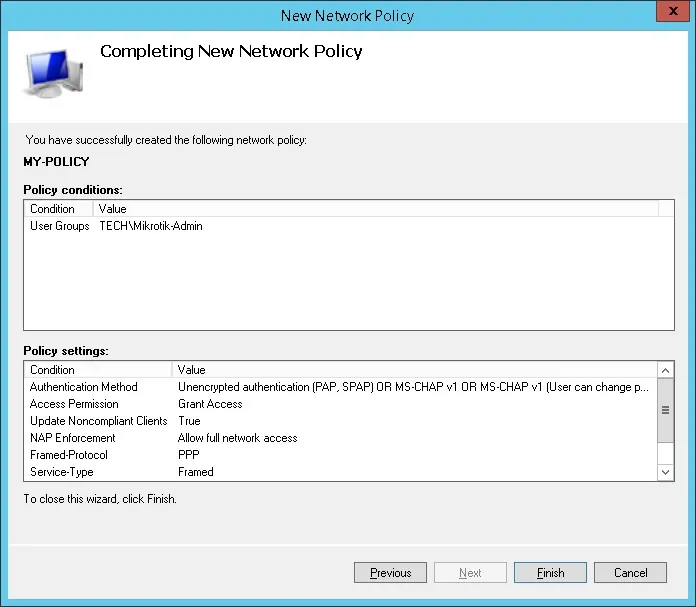
Gratulerer! Du er ferdig med radiusserverkonfigurasjonen.
Opplæring - MikroTik Radius autentisering
• IP - 192.168.15.20.
• Operacional System - RouterOS 6.45.7
• Vertsnavn - MikroTik
På Mikrotik-ruterkonsollen bruker du følgende kommando til å
Utfør følgende Radius-konfigurasjon:
• Radius IP-adresse - 192.168.15.10
• Radius Shared Secret - Radius-klienten delte hemmelighet (kamisama123)
Du må endre IP-adressen til Radius-serveren for å gjenspeile radiusserverens IP-adresse.
Du må endre den delte hemmeligheten for å gjenspeile radiusklienten som er delt hemmelighet.
Her er kommandoutdataene:
Aktiver den lokale brukerautorisasjonen for å bruke Radius.
Her er kommandoutdataene:
Gratulerer! Du har konfigurert Mikrotik active directory-godkjenning ved hjelp av Radius.
Opplæring - MikroTik Active Directory Authentication Test
Nå må du teste Mikrotik Radius-godkjenningen.
Last ned PUTTY-programvaren og prøv å autentisering på Mikrotik ved hjelp av SSH-protokollen.

Hvis du autentisere ved hjelp av kontoen mikrotik vil du ha lese-skrivetillatelser.

Gratulerer! Du har testet Mikrotik active directory-godkjenning.
