Quer saber como instalar o Zabbix no Ubuntu Linux? Neste tutorial, vamos mostrar como instalar, configurar e acessar um Zabbix em um computador executando o Ubuntu Linux.
• Ubuntu 18.04
• Ubuntu 19.04
• Ubuntu 20.04
• Zabbix 5.4.0
• MySQL 8.0
Lista de equipamentos
Aqui você pode encontrar a lista de equipamentos usados para criar este tutorial.
Este link também mostrará a lista de software usada para criar este tutorial.
Tutorial relacionado a Zabbix:
Nesta página, oferecemos acesso rápido a uma lista de tutoriais relacionados à instalação zabbix.
Tutorial Zabbix 5.4 - Instalação no Ubuntu Linux
Instale o serviço de banco de dados MySQl.
Acesse a linha de comando de serviço MySQL.
Crie um banco de dados chamado zabbix.
Crie um usuário de banco de dados chamado zabbix.
Em nosso exemplo, a senha kamisma123 foi definida para o usuário chamado zabbix.
Dê ao usuário MySQL chamado zabbix permissão sobre o banco de dados chamado zabbix.
Baixe o pacote de instalação Zabbix.
Importe o modelo de banco de dados do Zabbix no MySQL.
Você terminou a instalação do banco de dados Zabbix.
Tutorial Zabbix 5.4 - Instalação do servidor Web
Instale o servidor web Apache e todos os pacotes necessários.
Encontre a localização do arquivo php.ini no seu sistema.
Edite o arquivo php.ini.
Tenha em mente que sua versão PHP e a localização do arquivo podem não ser as mesmas minhas.
Defina os seguintes itens no arquivo php.ini:
Ajuste o fuso horário correto para sua localização.
Reinicie o serviço apache.
Você terminou a instalação do servidor web Apache com suporte php.
Tutorial Zabbix Server - Instalação no Ubuntu
Baixe e instale o pacote GOLANG.
O software GOLANG foi instalado na pasta /usr/local.
Para funcionar corretamente, o software GO espera que o sistema tenha um conjunto de variáveis de ambiente.
Vamos criar um arquivo para automatizar a configuração das variáveis de ambiente necessárias.
Aqui está o conteúdo do arquivo.
Reinicie seu computador.
Verifique se as variáveis de ambiente necessárias foram criadas automaticamente.
Aqui está a saída correta:
Crie uma conta Linux para o usuário Zabbix e instale os pacotes necessários.
Compilar e instalar o servidor Zabbix.
Encontre a localização do arquivo zabbix_server.conf.
Aqui está o arquivo original, antes da nossa configuração.
Aqui está o novo arquivo com nossa configuração.
Inicie o servidor Zabbix.
Agora, você precisa escolher qual versão do agente Zabbix você quer usar.
Use o seguinte comando para iniciar o Agente Zabbix padrão.
Ou use o seguinte comando para iniciar o novo Agente Zabbix2.
O novo agente do Zabbix parece funcionar em primeiro plano.
Mova todos os arquivos frontend do Zabbix para o diretório raiz de sua instalação Apache.
Defina a permissão de arquivo correta.
Reinicie o serviço Apache.
Tutorial Zabbix 5.4 - Instalação da interface web
Abra seu navegador e insira o endereço IP do seu servidor web mais /zabbix.
Em nosso exemplo, a seguinte URL foi inserida no Navegador:
• http://192.168.100.10/zabbix
A interface de instalação web Zabbix deve ser apresentada.
Clique no botão Avançar.
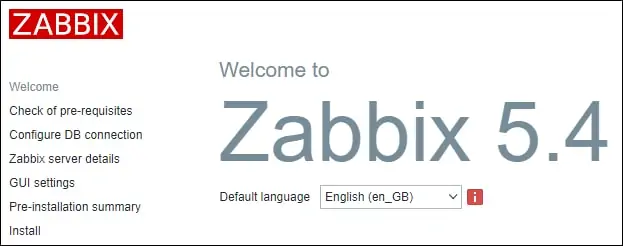
Na próxima tela, você terá que verificar se todos os requisitos foram alcançados.
Clique no botão Avançar.

Digite as informações do Banco de Dados necessárias para se conectar ao banco de dados Zabbix.
• Host: host local
• Nome de usuário do banco de dados: zabbix
• Senha do banco de dados: kamisama123
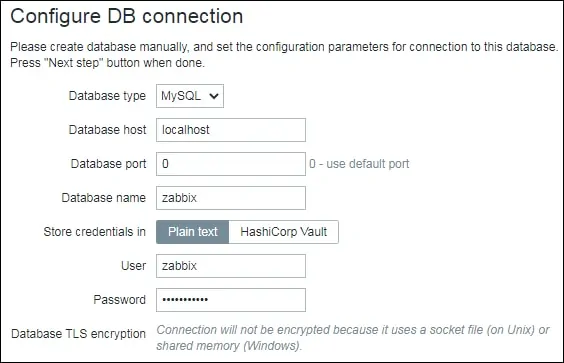
Na próxima tela, basta clicar no botão Next.

Na tela seguinte, selecione o Fuso horário e o Tema desejado.
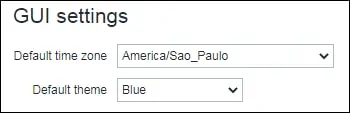
Agora, dê uma olhada no resumo da configuração.
Clique no botão Avançar.

Na próxima tela, você terá que clicar no botão Finalizar.

Finalmente, você será presenteado com a tela de login Zabbix.
• Nome de usuário padrão Zabbix: Admin
• Zabbix padrão Senha: zabbix

Depois de um login bem-sucedido, você será enviado para o novo Painel Zabbix.

Parabéns! A instalação do Zabbix 5.4 foi concluída com sucesso.
