Gostaria de saber como verificar a versão IIS instalada em um computador executando o Windows? Neste tutorial, vamos mostrar como verificar a versão instalada do IIS em um computador rodando Windows.
• Windows 2012 R2
• Windows 2016
• Windows 2019
Lista de reprodução do Windows:
Nesta página, oferecemos acesso rápido a uma lista de vídeos relacionados à instalação do Windows.
Não se esqueça de assinar nosso canal no Youtube chamado FKIT.
Tutorial do Windows:
Nesta página, oferecemos acesso rápido a uma lista de tutoriais do Windows.
Tutorial - Verificar a versão IIS instalada
Inicie o aplicativo chamado: IIS Manager.

Acesse o menu Ajuda e selecione a opção nomeada: Sobre serviços de informação na Internet.
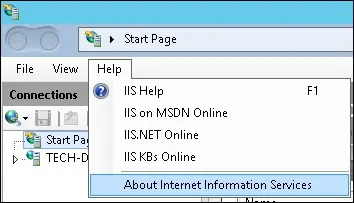
A versão IIS instalada será exibida.

Em nosso exemplo, a versão 8.5 do IIS está instalada.
Tutorial - Verifique a versão IIS instalada usando a linha de comando
Inicie um novo prompt de linha de comando DOS.

Realize uma consulta ao registro do Windows para verificar a versão IIS instalada.
Aqui está a saída de comando.
Em nosso exemplo, a versão 8.5 do IIS está instalada.
Parabéns! Você pode verificar a versão IIS instalada usando a linha de comando.
