Gostaria de aprender a configurar a autenticação no Active directory usando Radius no seu dispositivo Mikrotik? Neste tutorial, vamos mostrar como autenticar os usuários do Mikrotik no banco de dados do Active Directory usando o protocolo Radius.
Tutorial mikroTik:
Nesta página, oferecemos acesso rápido a uma lista de tutoriais relacionados ao MikroTik.
Tutorial - Instalação do servidor radius no Windows
• IP - 192.168.15.10.
• Sistema Operacional - Windows 2012 R2
• Nome de host - TECH-DC01
• Domínio Active Directory: TECNOLOGIA. Local
Abra o aplicativo Server Manager.
Acesse o menu Gerenciar e clique em Adicionar papéis e recursos.

Acesse a tela de funções do Servidor, selecione a opção Política de Rede e Serviço de Acesso.
Clique no botão Next.

Na tela a seguir, clique no botão Adicionar recursos.

Na tela de serviço Role, clique no Botão Next.

Na tela seguinte, clique no botão Instalar.

Você terminou a instalação do servidor Radius no Windows 2012.
Tutorial Radius Server - Integração com o Active Directory
Em seguida, precisamos criar pelo menos 1 conta no Active directory.
A conta MIKROTIK será usada para fazer login no dispositivo Mikrotik.
No controlador de domínio, abra o aplicativo chamado: Usuários e Computadores do Active Directory
Crie uma nova conta dentro do contêiner usuários.

Crie uma nova conta chamada: mikrotik
Senha configurada para o usuário MIKROTIK: 123qwe..
Esta conta será usada para autenticar como administrador no dispositivo Mikrotik.


Parabéns, você criou as contas necessárias do Active Directory.
Em seguida, precisamos criar pelo menos 1 grupo no Active directory.
No controlador de domínio, abra o aplicativo chamado: Usuários e Computadores do Active directory.
Crie um novo grupo dentro do contêiner Usuários.

Crie um novo grupo chamado: Mikrotik-admin
Os membros deste grupo terão a permissão do Admin no dispositivo Mikrotik.
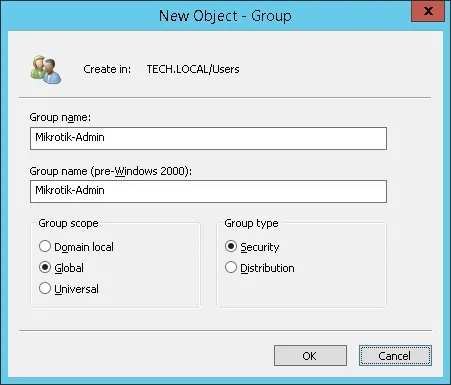
Importante! Adicione o usuário mikrotik como membro do grupo Mikrotik-admin.
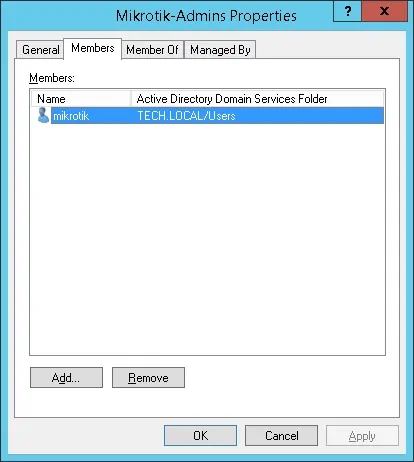
Parabéns, você criou os grupos necessários no Active Directory.
Tutorial Radius Server - Adicionar dispositivos clientes
No servidor Radius, abra o aplicativo chamado: Servidor de Política de Rede
Você precisa autorizar o servidor Radius no Active Directory.
Clique com o botão direito de clicar em NPS(LOCAL) e selecionar o servidor De Registro na opção Active Directory.

Na tela de confirmação, clique no botão OK.
Em seguida, você precisa configurar clientes Radius.
Os clientes radius são dispositivos que serão autorizados a solicitar autenticação do servidor Radius.
Importante! Não confunda clientes radius com usuários do Radius.
Clique na pasta Radius Clients e selecione a nova opção.
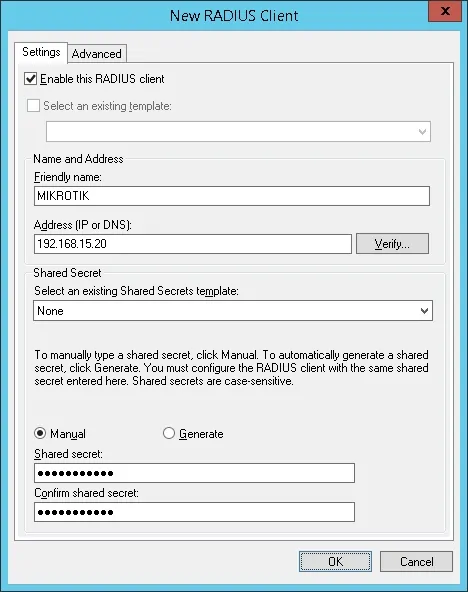
Aqui está um exemplo de um Cliente configurado para permitir que um dispositivo Mikrotik se conecte ao servidor Radius.
Você precisa definir a seguinte configuração:
• Nome amigável ao dispositivo - Adicione uma descrição ao seu Mikrotik
• Endereço IP do dispositivo - endereço IP do seu Mikrotik
• Dispositivo Compartilhado em segredo - kamisama123
O segredo compartilhado será usado para autorizar o dispositivo a usar o servidor Radius.
Você terminou a configuração do cliente Radius.
Tutorial Radius Server - Configurar uma diretiva de rede
Agora, você precisa criar uma Política de Rede para permitir a autenticação.
Clique corretamente na pasta Políticas de Rede e selecione a nova opção.
Digite um nome na política da rede e clique no botão Next.

Clique no botão Adicionar condição.
Vamos permitir que os membros do grupo MIKROTIK-ADMIN se autenticarem.
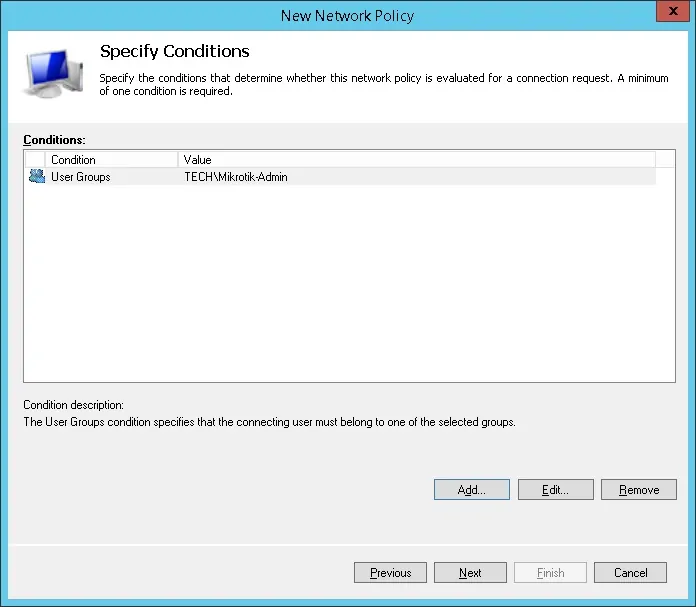
Selecione a opção do grupo usuário e clique no botão Adicionar.

Clique no botão Adicionar Grupos e localizar o grupo MIKROTIK-ADMIN.
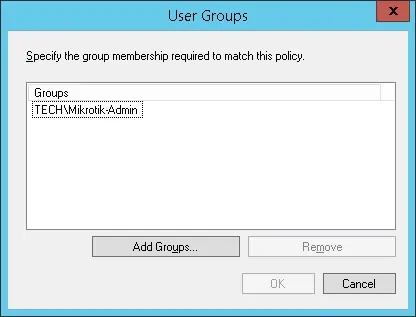
Selecione a opção Access concedida e clique no botão Next.
Isso permitirá que os membros do grupo MIKROTIK-ADMIN autenticam no servidor Radius.

Na tela métodos de autenticação, selecione a opção autenticação não criptografada (PAP, SPAP).

Se o aviso a seguir for apresentado, clique no botão Não.

Selecione a opção de atributo de raio específico do fornecedor e clique no botão Adicionar
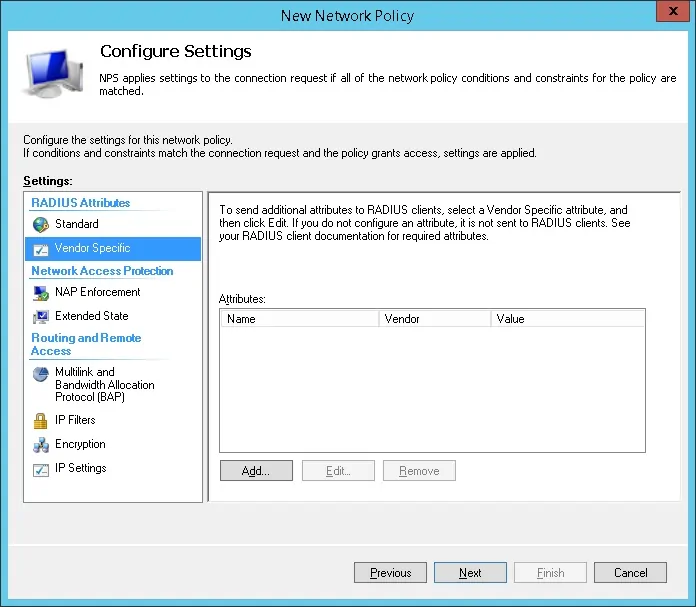
Selecione a opção de fornecedor Personalizado.
Selecione o Atributo Específico do Fornecedor e clique no botão Adicionar.
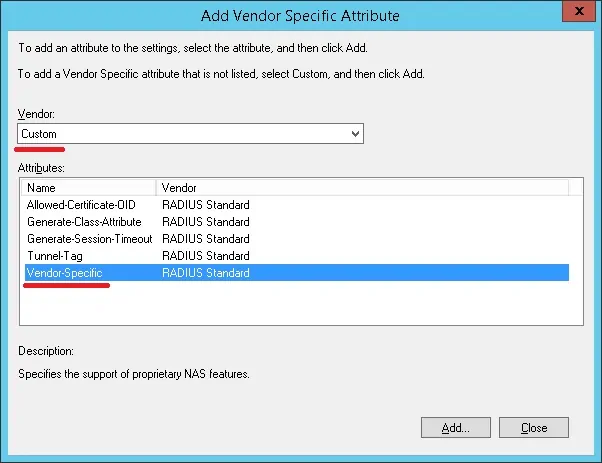
Clique no botão Adicionar.
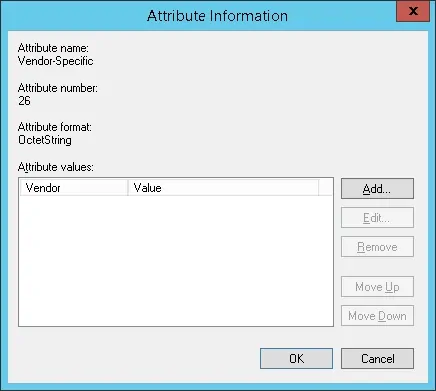
Defina o Código do Fornecedor: 14988
Selecione: Sim, ele está em conformidade.
Clique no botão Configurar atributo.
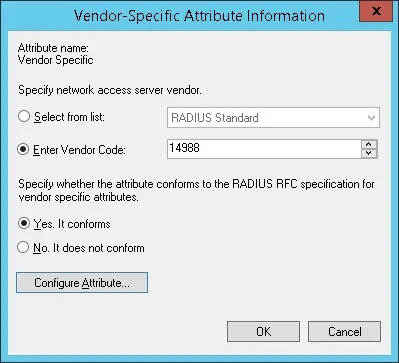
Defina o número de atributo atribuído pelo Fornecedor: 3
Selecione o formato Atribute: String
Digite o Valor do Atributo: completo
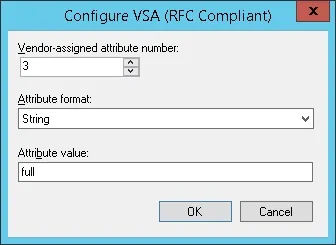
O servidor NPS Radius passará as informações específicas do fornecedor de volta para o dispositivo Mikrotik.
O Mikrotik dará aos usuários autenticados permissão de leitura sobre o dispositivo.

Verifique o resumo da configuração do servidor Radius e clique no botão Acabamento.
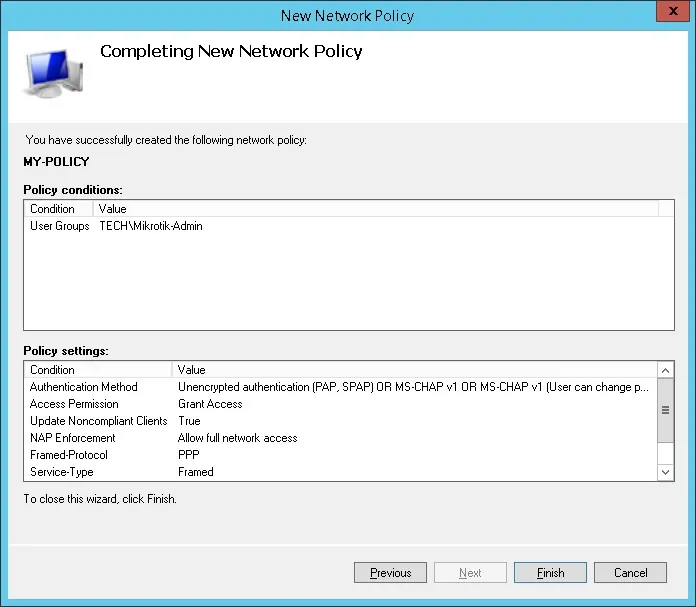
Parabéns! Você terminou a configuração do servidor Radius.
Tutorial - Autenticação do Raio MikroTik
• IP - 192.168.15.20.
• Sistema Operacional - RouterOS 6.45.7
• Nome de anfitrião - MikroTik
No console roteador Mikrotik, use o seguinte comando para
Execute a seguinte configuração Radius:
• Endereço IP do raio - 192.168.15.10
• Segredo Compartilhado de Raio - O Cliente do Raio compartilhou segredo (kamisama123)
Você precisa alterar o endereço IP do servidor Radius para refletir o endereço IP do servidor Radius.
Você precisa mudar o segredo compartilhado para refletir seu cliente Radius compartilhado em segredo.
Aqui está a saída de comando:
Habilite a autorização do usuário local para usar o Radius.
Aqui está a saída de comando:
Parabéns! Você configurou a autenticação do Mikrotik no Active directory usando radius.
Tutorial Mikrotik - Teste de Autenticação no Active Directory
Agora, você precisa testar a autenticação Radius do Mikrotik.
Baixe o software PUTTY e tente autenticar no Mikrotik usando o protocolo SSH.

Se você autenticar usando a conta chamada mikrotik, você terá permissões de leitura de gravação.

Parabéns! Você testou a autenticação ativa do diretório Mikrotik.
