Gostaria de saber como excluir uma mensagem enviada usando o Office 365? Neste tutorial, vamos mostrar-lhe como excluir mensagens invisíveis da Caixa de Entrada do destinatário usando o Outlook 365.
• Windows 2012 R2
• Windows 2016
• Windows 2019
• Windows 2022
• Windows 10
• Windows 11
Lista de equipamentos
Aqui você pode encontrar a lista de equipamentos usados para criar este tutorial.
Este link também mostrará a lista de software usada para criar este tutorial.
Tutorial relacionado ao Windows:
Nesta página, oferecemos acesso rápido a uma lista de tutoriais relacionados ao Windows.
Tutorial Office 365 - Excluir uma mensagem de email enviada
Acesse o portal do Office 365.
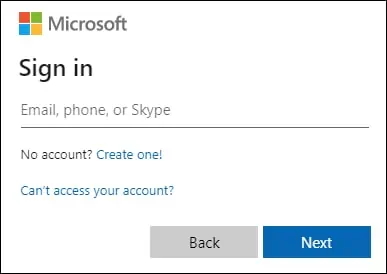
Acesse o aplicativo Outlook.

Acesse a opção de configuração do Outlook.

Selecione a opção para exibir todas as opções de configuração do Outlook.
Acesse a guia Configuração do Mail e selecione a opção Compor e responder.
Configure o temporizador por até 10 segundos.

Depois de enviar uma mensagem, o aplicativo Outlook lhe dará 10 segundos para cancelar a mensagem enviada.
Para cancelar uma mensagem enviada, clique no botão Desfazer.
Em nosso exemplo, cancelamos a mensagem enviada usando a versão Web do Outlook do Office365.
Tutorial Outlook - Excluir um e-mail enviado
Acesse a pasta Itens enviados e clique duas vezes na mensagem.
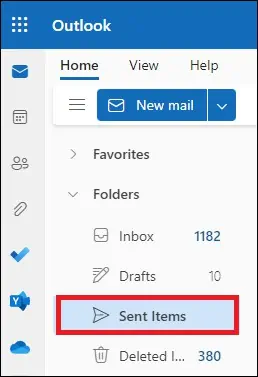
Acesse a guia Mensagem e localize as opções Mover.
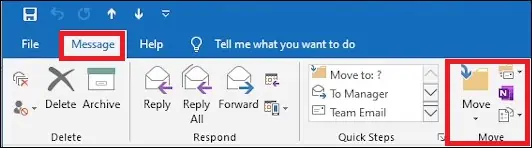
Selecione a opção Recuperar esta mensagem.
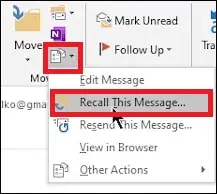
Selecione a opção para excluir cópias não lidas desta mensagem.

Clique no botão OK.
Em nosso exemplo, excluímos uma mensagem enviada usando o Outlook do Office365.
A mensagem só será recordada se não tiver sido lida.
