Хотите узнать, как использовать объект групповой политики для настройки политики паролей домена? В этом уроке мы покажем вам, как настроить политику паролей в Active Directory.
• Windows 2012 R2
• Windows 2016
• Windows 2019
• Windows 2022
• Windows 10
• Окна 11
Список оборудования
Здесь вы можете найти список оборудования, используемого для создания этого учебника.
Эта ссылка будет также показать список программного обеспечения, используемого для создания этого учебника.
Windows Связанные Учебник:
На этой странице мы предлагаем быстрый доступ к списку учебников, связанных с Windows.
Учебник GPO - Настройка политики паролей
На контроллере домена откройте инструмент управления групповой политикой.

Измените политику домена по умолчанию.
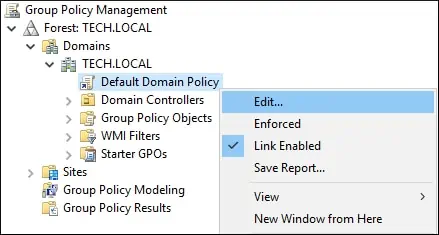
На экране редактора групповой политики расширьте папку конфигурации компьютера и найдите следующий элемент.
Откройте параметр Политика паролей.
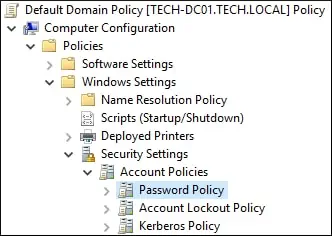
Получите доступ к параметру Минимальная длина пароля.
Введите минимальный размер пароля.
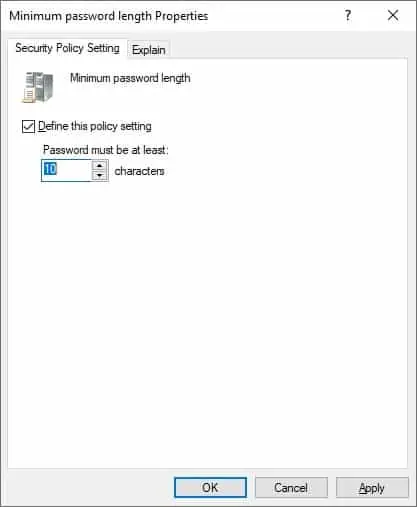
Включение параметров с именем Пароль должно соответствовать требованиям сложности.
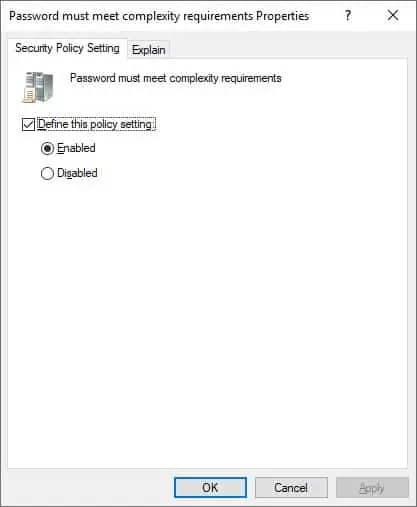
Включите параметры с именем Принудительное применение журнала паролей.
Установите количество старых паролей, которые нельзя использовать повторно.
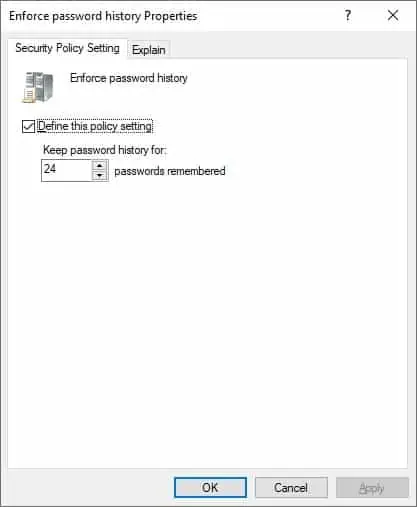
Включите параметры с именем Минимальный срок действия пароля.
Задайте количество дней, в течение которых пользователь должен будет ждать, прежде чем ему будет разрешено снова изменить пароль.
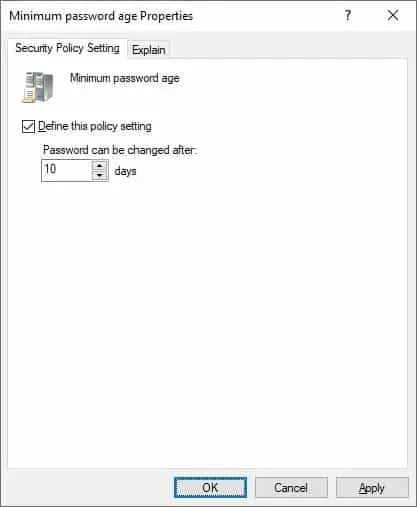
Включите параметры с именем Максимальный срок действия пароля.
Установите количество дней до истечения срока действия пароля, и пользователь будет вынужден его изменить.
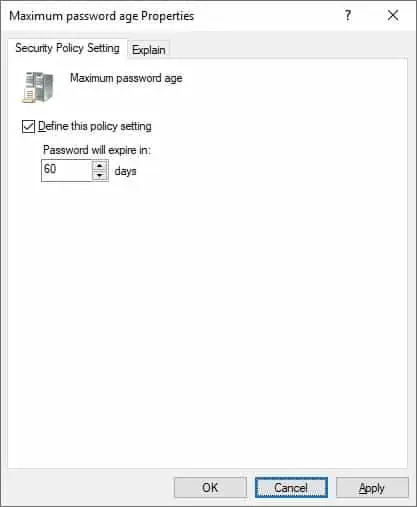
Чтобы сохранить конфигурацию групповой политики, необходимо закрыть редактор групповой политики.
Поздравляю! Вы закончили создание GPO.
