Você gostaria de aprender como usar um GPO para configurar a política de senha de um domínio? Neste tutorial, mostraremos como configurar a política de senha no Active Directory.
• Windows 2012 R2
• Windows 2016
• Windows 2019
• Windows 2022
• Windows 10
• Windows 11
Lista de equipamentos
Aqui você pode encontrar a lista de equipamentos usados para criar este tutorial.
Este link também mostrará a lista de software usada para criar este tutorial.
Tutorial relacionado ao Windows:
Nesta página, oferecemos acesso rápido a uma lista de tutoriais relacionados ao Windows.
Tutorial GPO - Configure a política de senha
No controlador de domínio, abra a ferramenta de gerenciamento de políticas de grupo.

Editar a política de domínio padrão.
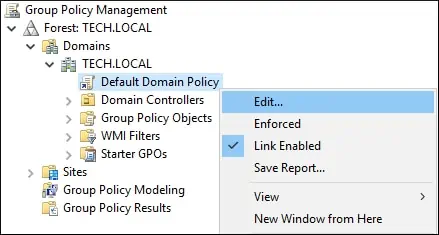
Na tela do editor de política do grupo, expanda a pasta de configuração do computador e localize o seguinte item.
Acesse a opção de política senha.
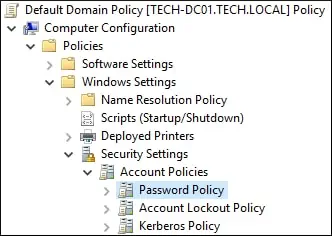
Acesse a opção chamada Comprimento mínimo da senha.
Digite o tamanho mínimo da senha.
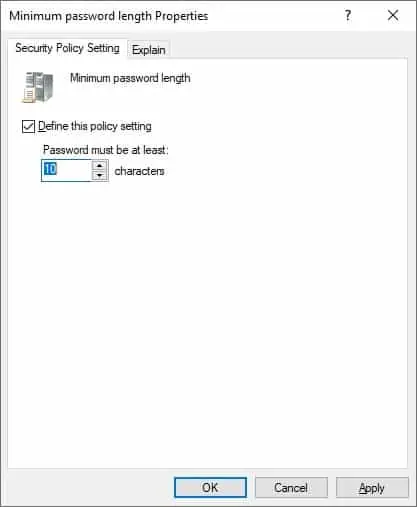
Habilitar as opções nomeadas Senha deve atender aos requisitos de complexidade.
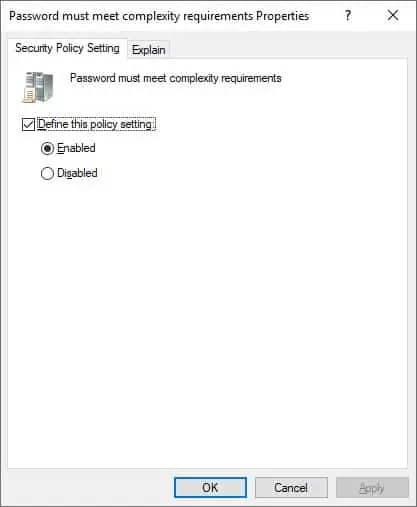
Habilite as opções chamadas Enforce password history.
Defina o número de senhas mais antigas que não podem ser reutilizadas.
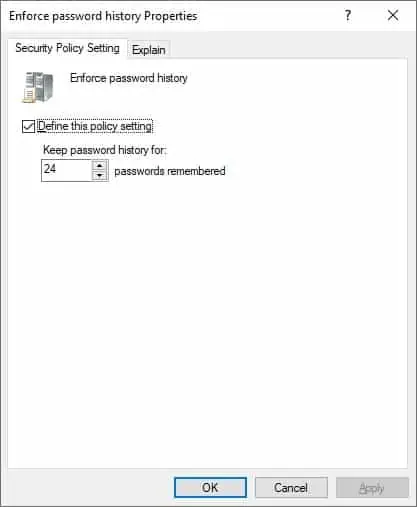
Habilite as opções chamadas Idade mínima da senha.
Defina o número de dias que um usuário terá que esperar antes que eles possam alterar a senha novamente.
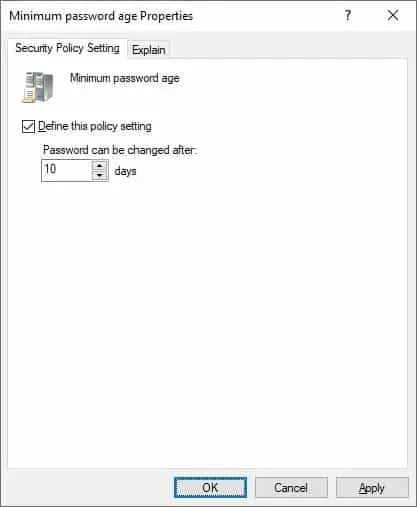
Habilite as opções chamadas Idade máxima da senha.
Defina o número de dias antes da senha expirar e o usuário é forçado a alterá-la.
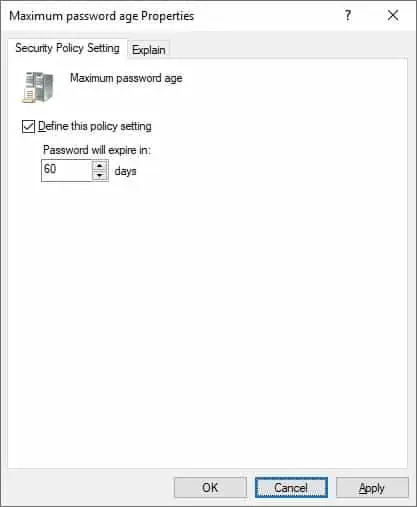
Para salvar a configuração da política de grupo, você precisa fechar o editor de Política de Grupo.
Parabéns! Você terminou a criação da GPO.
