Would you like to learn how to use a GPO to configure the password policy of a domain? In this tutorial, we will show you how to configure the password policy on Active Directory.
• Windows 2012 R2
• Windows 2016
• Windows 2019
• Windows 2022
• Windows 10
• Windows 11
Equipment list
Here you can find the list of equipment used to create this tutorial.
This link will also show the software list used to create this tutorial.
Windows Related Tutorial:
On this page, we offer quick access to a list of tutorials related to Windows.
Tutorial GPO - Configure the password policy
On the domain controller, open the group policy management tool.

Edit the default domain policy.
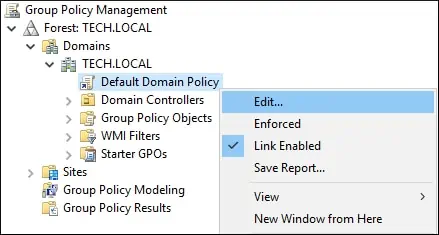
On the group policy editor screen, expand the Computer configuration folder and locate the following item.
Access the Password policy option.
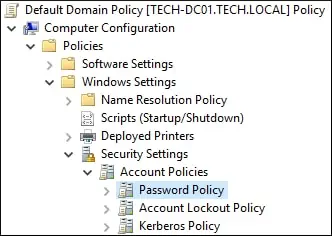
Access the option named Minimum password length.
Enter the minimum password size.
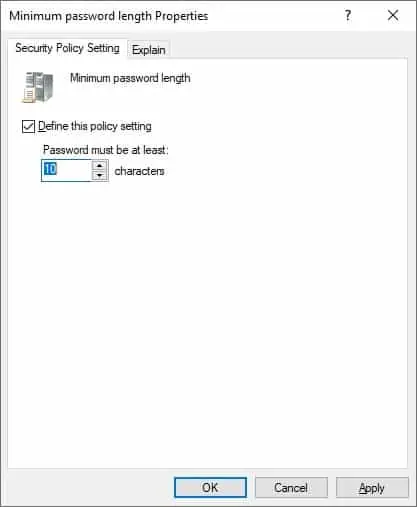
Enable the options named Password must meet complexity requirements.
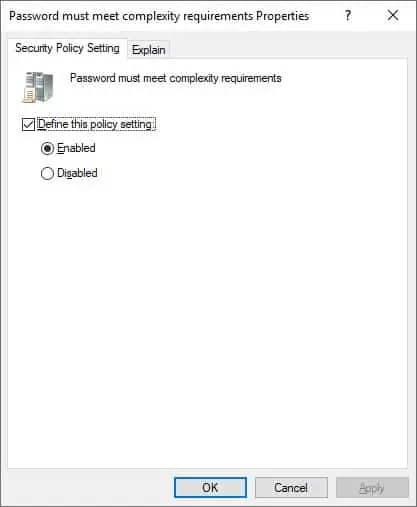
Enable the options named Enforce password history.
Set the number of older passwords that can not be reused.
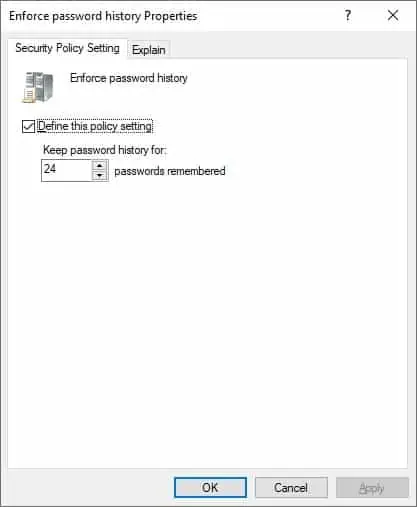
Enable the options named Minimum password age.
Set the number of days a user will have to wait before they are allowed to change the password again.
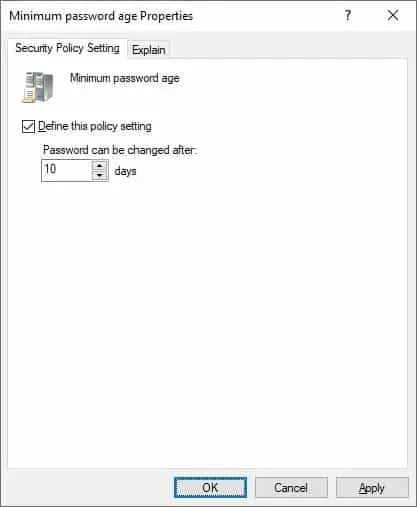
Enable the options named Maximum password age.
Set the number of days before the password expires and the user is forced to change it.
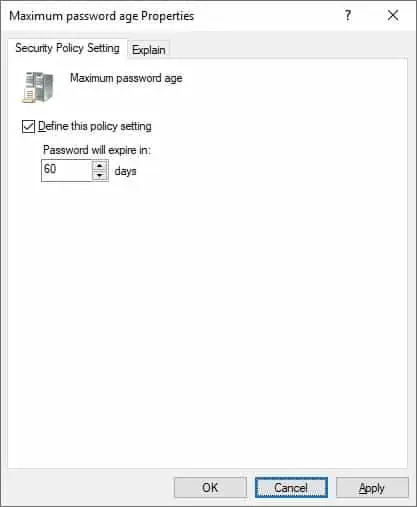
To save the group policy configuration, you need to close the Group Policy editor.
Congratulations! You have finished the GPO creation.
