Wilt u weten hoe u een groepsbeleidsobject kunt gebruiken om het wachtwoordbeleid van een domein te configureren? In deze zelfstudie laten we u zien hoe u het wachtwoordbeleid voor Active Directory configureert.
• Windows 2012 R2
• Windows 2016
• Windows 2019
• Windows 2022
• Windows 10
• Windows 11
Uitrustingslijst
Hier vindt u de lijst met apparatuur die wordt gebruikt om deze zelfstudie te maken.
Deze link toont ook de softwarelijst die wordt gebruikt om deze zelfstudie te maken.
Windows Gerelateerde zelfstudie:
Op deze pagina bieden we snel toegang tot een lijst met zelfstudies met betrekking tot Windows.
Zelfstudie-groepsbeleidsobject - Het wachtwoordbeleid configureren
Open op de domeincontroller het hulpprogramma voor groepsbeleidsbeheer.

Bewerk het standaarddomeinbeleid.
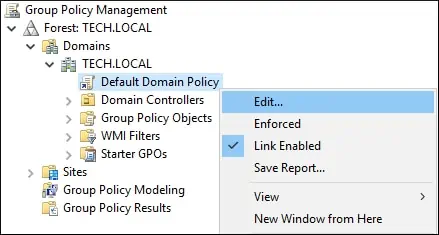
Vouw in het scherm van de groepsbeleidseditor de map Computerconfiguratie uit en zoek het volgende item.
Open de optie Wachtwoordbeleid.
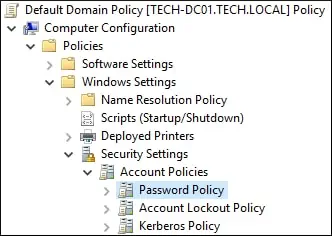
Open de optie Minimale wachtwoordlengte.
Voer de minimale wachtwoordgrootte in.
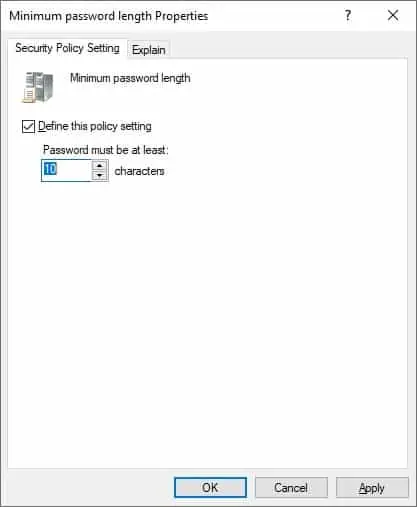
Schakel de opties met de naam Wachtwoord in die moeten voldoen aan complexiteitsvereisten.
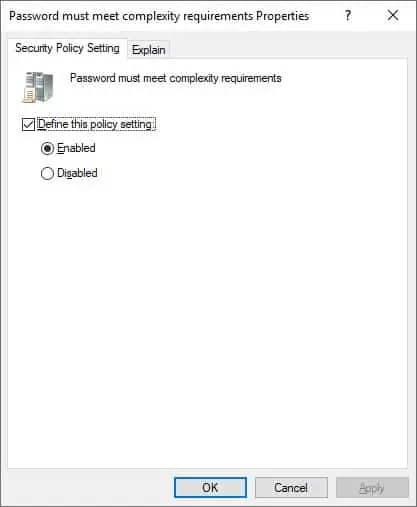
Schakel de opties met de naam Wachtwoordgeschiedenis afdwingen in.
Stel het aantal oudere wachtwoorden in dat niet opnieuw kan worden gebruikt.
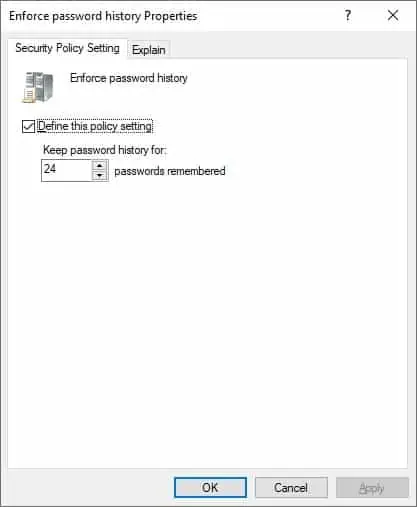
Schakel de opties met de naam Minimale wachtwoordleeftijd in.
Stel het aantal dagen in dat een gebruiker moet wachten voordat hij het wachtwoord opnieuw mag wijzigen.
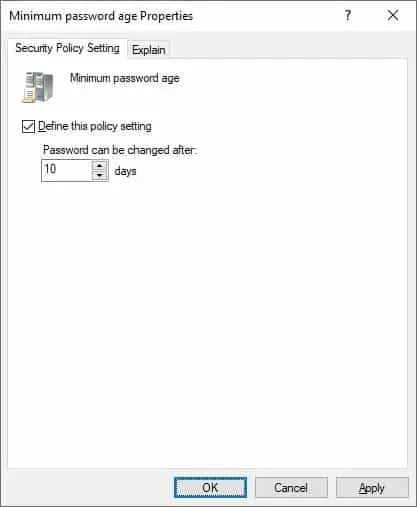
Schakel de opties met de naam Maximale wachtwoordleeftijd in.
Stel het aantal dagen in voordat het wachtwoord verloopt en de gebruiker wordt gedwongen het te wijzigen.
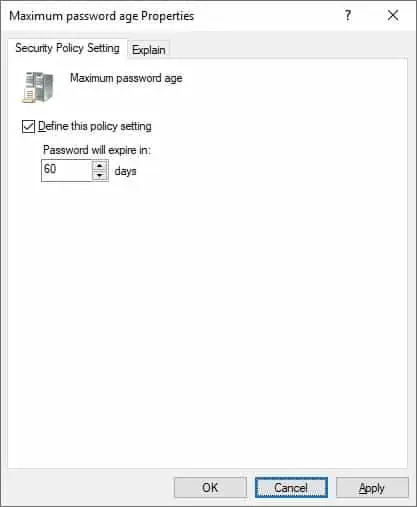
Als u de configuratie van het groepsbeleid wilt opslaan, moet u de editor groepsbeleid sluiten.
Gefeliciteerd! Je bent klaar met de GPO creatie.
