Хотите узнать, как использовать функцию мониторинга Zabbix WMI в Windows? В этом руководстве мы покажем вам, как настроить Zabbix для мониторинга элементов WMI на компьютере под управлением Windows.
• Zabbix версия: 4.2.6
• Версия для Windows: 2012 R2
На компьютере под управлением Windows должен быть установлен агент Zabbix.
Список оборудования:
В следующем разделе представлен список оборудования, использованного для создания этого учебника Zabbix.
Все вышеперечисленное оборудование можно найти на сайте Amazon.
Zabbix Playlist:
На этой странице мы предлагаем быстрый доступ к списку видео, связанных с установкой Zabbix.
Не забудьте подписаться на наш канал на YouTube FKIT.
Zabbix Связанное руководство:
На этой странице мы предлагаем быстрый доступ к списку учебных пособий, связанных с установкой Zabbix.
Требуется настройка агента Zabbix
Во-первых, агент Zabbix, установленный на компьютере Windows, должен быть настроен в активном режиме.
Вот пример файла конфигурации агента Zabbix в пассивном режиме: zabbix_agentd.conf
Вот пример файла конфигурации агента Zabbix в активном режиме: zabbix_agentd.conf
Нам нужно проверить связь WMI.
На компьютере Windows откройте командную строку Powershell и попробуйте получить зарегистрированное имя пользователя.
Вы завершили необходимую часть конфигурации.
Учебник - Zabbix монитор Файл журнала Windows
Теперь нам нужно получить доступ к панели инструментов Zabbix-сервера и добавить компьютер с Windows в качестве хоста.
Откройте браузер и введите IP-адрес вашего веб-сервера плюс / zabbix.
В нашем примере в браузере был введен следующий URL:
• http://35.162.85.57/zabbix
На экране входа в систему используйте имя пользователя по умолчанию и пароль по умолчанию.
• Имя пользователя по умолчанию: Admin
• Пароль по умолчанию: zabbix

После успешного входа вы будете отправлены на Zabbix Dashboard.

На экране панели инструментов откройте меню «Конфигурация» и выберите опцию «Хост».

В правом верхнем углу экрана нажмите кнопку «Создать хост».
На экране конфигурации хоста вам нужно будет ввести следующую информацию:
• Имя хоста - введите имя хоста для мониторинга.
• Видимое имя хоста - повторите имя хоста.
• Новая группа - введите имя для идентификации группы похожих устройств.
• Интерфейс агента - введите IP-адрес имени хоста.
Вот оригинальное изображение, перед нашей конфигурацией.

Вот новое изображение с нашей конфигурацией.

Нажмите кнопку Добавить, чтобы включить этот хост в базу данных Zabbix.
На экране панели инструментов откройте меню «Конфигурация» и выберите опцию «Хост».

Найдите и нажмите на имя хоста, который вы создали ранее.
В нашем примере мы выбрали имя хоста: WINDOWS-SERVER-01
На экране свойств хоста перейдите на вкладку Приложения.
В правой верхней части экрана нажмите кнопку «Создать приложение».
На экране приложений хоста создайте новое приложение с именем: WMI

После завершения создания приложения перейдите на вкладку «Элементы».
В верхней правой части экрана нажмите кнопку «Создать элемент».
На экране «Создание элемента» необходимо настроить следующие элементы:
• Имя: Имя пользователя
• Тип: Zabbix агент (активный)
• Ключ: wmi.get ["root \ cimv2", "ВЫБЕРИТЕ имя пользователя из Win32_ComputerSystem2"]
• Тип информации: текст
• Интервал обновления: 60 секунд
• Применение: WMI
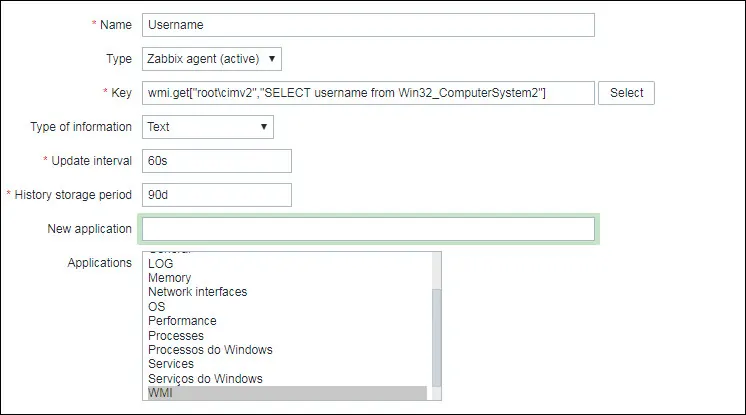
Нажмите на кнопку Добавить, чтобы завершить создание элемента и подождите 5 минут.
Чтобы протестировать свою конфигурацию, войдите в меню «Мониторинг» и выберите опцию «Последние данные».

Используйте конфигурацию фильтра для выбора нужного имени хоста и нажмите кнопку «Применить».
В нашем примере мы выбрали имя хоста WINDOWS-SERVER-01.

Вы должны быть в состоянии видеть результаты мониторинга вашего файла журнала Windows, используя Zabbix.

Поздравляем! Вы настроили функцию мониторинга Zabbix WMI в Windows.
