Vill du veta hur du konfigurerar filanslutning i Windows med kommandoraden? I den här självstudien kommer vi att visa dig hur du associerar ett filtillägg till ett visst program.
• Windows 2012 R2
• Windows 2016
• Windows 2019
• Windows 10
• Windows 7
Utrustning lista
I följande avsnitt presenteras listan över utrustning som används för att skapa den här självstudien.
Som en Amazon Associate, jag tjänar från kvalificerade inköp.
Windows Relaterad självstudie:
På den här sidan erbjuder vi snabb tillgång till en lista med självstudier relaterade till Windows.
Självstudiefönster - Skapa en ny filförening med kommandoraden
Starta som administratör en upphöjd kommandorad.

Associera ett filtillägg med en filtyp.
Kontrollera filtilläggsföreningen.
Här är kommandot utgång:
I vårt exempel associerade vi filtillägget TC1 med filtypen TC1FILE.
Skapa en ny filtyp.
Associera ett kommando för att öppna den här filtypen.
Kontrollera kommandot som är associerat med filtypen.
Här är kommandot utgång:
I vårt exempel associerades filtypen TC1FILE med anteckningsblocksprogrammet.
Skapa en fil med tillägget TC1.
Dubbelklicka på filen med det nya tillägget.
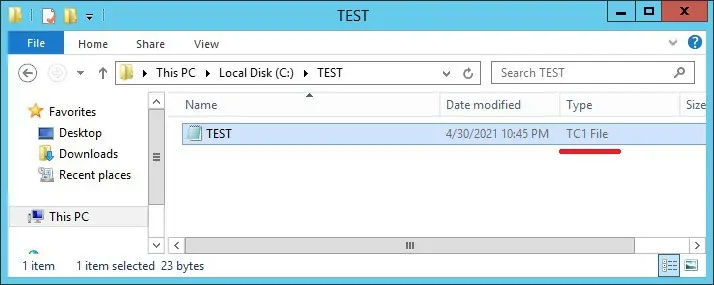
Notepad-programmet öppnar automatiskt det nya filtillägget.
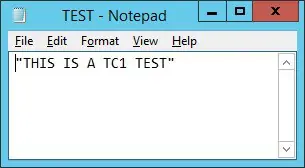
I vårt exempel associerade vi ett filtillägg med en filtyp.
I vårt exempel associerade vi en filtyp med ett kommando.
Grattis! Du kan konfigurera filföreningen med kommandoraden i Windows.
Självstudiefönster - Konfigurera en filanslutning med kommandoraden
Starta som administratör en upphöjd kommandorad.

Kontrollera filtypen som är associerad med ett filtillägg.
Här är kommandot utgång:
I vårt exempel är TXT-tillägget associerat med filtypen TXTFILE.
Konfigurera den här filtypen så att den associeras med ett annat program.
Kontrollera kommandot som är associerat med filtypen.
Här är kommandot utgång:
I vårt exempel associerades filtypen TXTFILE med WORDPAD-programmet.
Grattis! Du kan konfigurera filföreningen med kommandoraden i Windows.
