Vill du lära dig hur du konfigurerar Mikrotik Active directory-autentiseringen med Hjälp av Radius? I den här självstudien ska vi visa dig hur du autentiserar Mikrotik-användare på Active Directory-databasen med radius-protokollet.
MikroTik Handledning:
På denna sida erbjuder vi snabb tillgång till en lista över tutorials relaterade till MikroTik.
Självstudie - Radius Server-installation i Windows
• IP - 192.168.15.10.
• Operacional System - Windows 2012 R2
• Hostname - TECH-DC01
• Active Directory Domain: TECH.LOCAL
Öppna serverhanterarens program.
Få tillgång till Hantera-menyn och klicka på Lägg till roller och funktioner.

Få åtkomst till skärmen Serverroller, välj alternativet Nätverksprincip och Åtkomsttjänst.
Klicka på knappen Nästa.

På följande skärm klickar du på knappen Lägg till funktioner.

På rolltjänstskärmen klickar du på Nästa knapp.

På nästa skärm, klicka på knappen Installera.

Du har avslutat Radius-serverinstallationen på Windows 2012.
Självstudierad radius-server - Active Directory-integrering
Därefter måste vi skapa minst 1 konto på Active directory-databasen.
MIKROTIK-kontot kommer att användas för inloggning på Mikrotik-enheten.
Öppna programmet med namnet på domänkontrollanten: Active Directory - användare och datorer
Skapa ett nytt konto inuti behållaren Användare.

Skapa ett nytt konto med namnet: mikrotik
Lösenord konfigurerat till MIKROTIK-användaren: 123qwe..
Detta konto kommer att användas för att autentisera som admin på Mikrotik-enheten.


Grattis, du har skapat de nödvändiga Active Directory-kontona.
Därefter måste vi skapa minst 1 grupp på Active directory-databasen.
Öppna programmet med namnet på domänkontrollanten: Active Directory - användare och datorer
Skapa en ny grupp inuti behållaren Användare.

Skapa en ny grupp med namnet: Mikrotik-admin
Medlemmar i den här gruppen kommer att ha admin-behörigheten på Mikrotik-enheten.
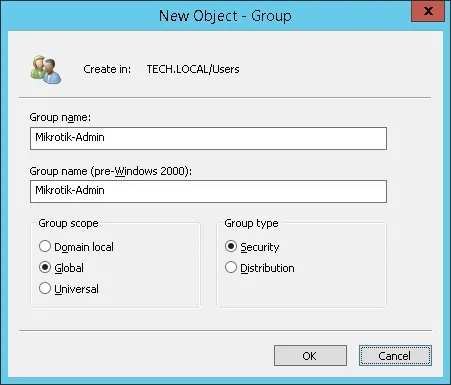
Viktigt! Lägg till mikrotik-användaren som medlem i mikrotik-admin-gruppen.
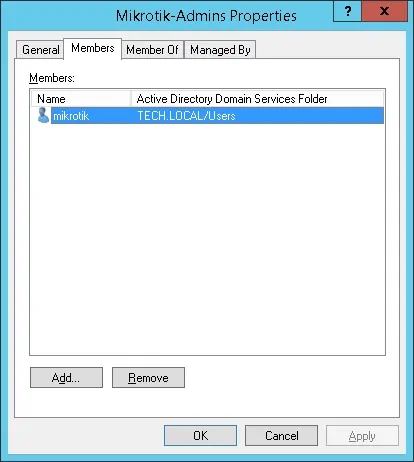
Grattis, du har skapat den nödvändiga Active Directory-gruppen.
Självstudieradieserver – Lägg till klientenheter
Öppna programmet med namnet på Radius-servern: Network Policy Server
Du behöver auktorisera Radius-servern på Active directory-databasen.
Högerklicka på NPS(LOCAL) och välj alternativet Registrera servern i Active Directory.

På bekräftelseskärmen klickar du på KNAPPEN OK.
Därefter måste du konfigurera Radius-klienter.
RADIUS-klienter är enheter som kommer att tillåtas att begära autentisering från Radius-servern.
Viktigt! Förväxla inte Radius-klienter med Radius-användare.
Högerklicka på Radius Clients-mappen och välj alternativet Nytt.
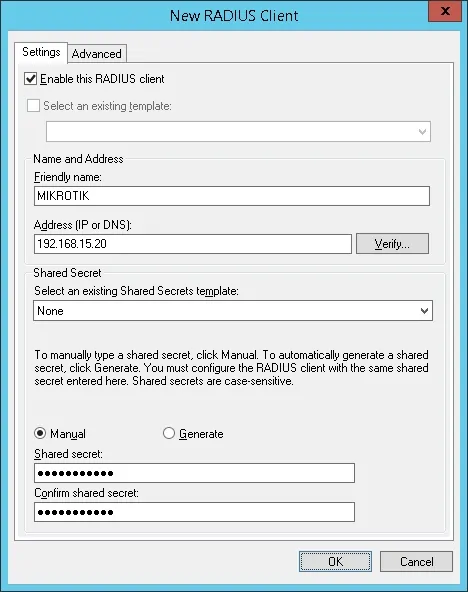
Här är ett exempel på en Klient som konfigurerats för att tillåta en Mikrotik-enhet att ansluta till Radius-servern.
Du behöver ställa in följande konfiguration:
• Eget namn på enheten - Lägg till en beskrivning till din Mikrotik
• Enhetens IP-adress - IP-adress till din Mikrotik
• Enhet Delad hemlighet - kamisama123
Hemligheten Delade kommer att användas för att auktorisera enheten att använda Radius-servern.
Du har avslutat radius-klientkonfigurationen.
Självstudierad radius-server – konfigurera en nätverksprincip
Nu måste du skapa en Network Polity för att tillåta autentisering.
Högerklicka på mappen Nätverksprinciper och välj alternativet Nytt.
Ange ett namn till nätverkspolicyn och klicka på knappen Nästa.

Klicka på knappen Lägg till villkor.
Vi kommer att tillåta medlemmar i MIKROTIK-ADMIN-gruppen att autentisera.
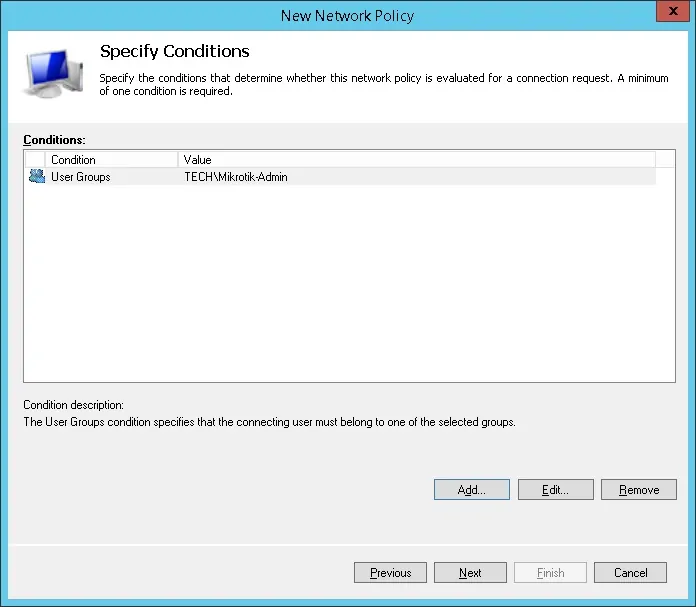
Välj alternativet Användargrupp och klicka på knappen Lägg till.

Klicka på knappen Lägg till grupper och leta reda på mikrotik-admin-gruppen.
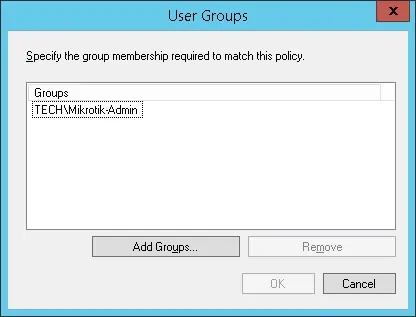
Välj alternativet Access som beviljats och klicka på knappen Nästa.
Detta gör att medlemmar i mikroTIK-ADMIN-gruppen kan autentisera sig på Radius-servern.

På skärmen Autentiseringsmetoder väljer du alternativet Okrypterad autentisering (PAP, SPAP).

Om följande varning presenteras, klicka på Nej knappen.

Välj alternativet Leverantörsspecifik radieattribut och klicka på knappen Lägg till
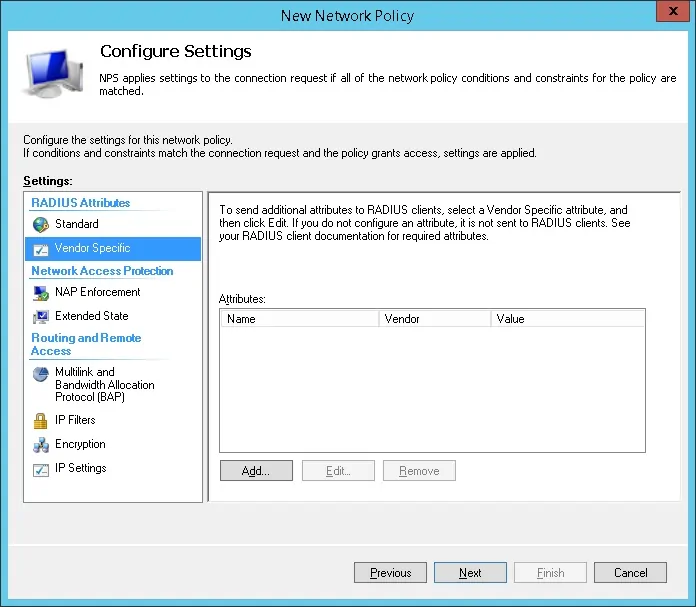
Välj alternativet Anpassad leverantör.
Välj leverantörsspecifikt attribut och klicka på knappen Lägg till.
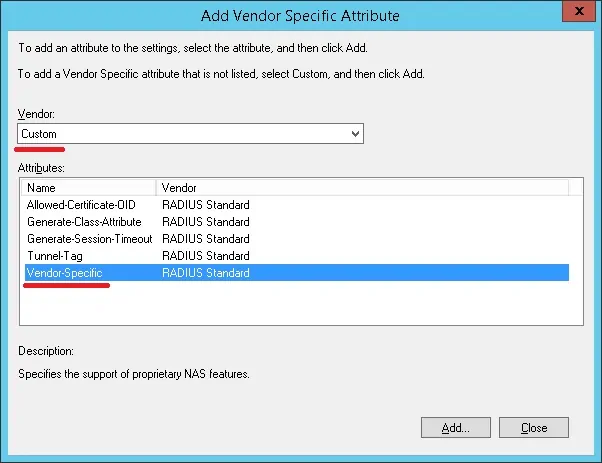
Klicka på lägg till-knappen.
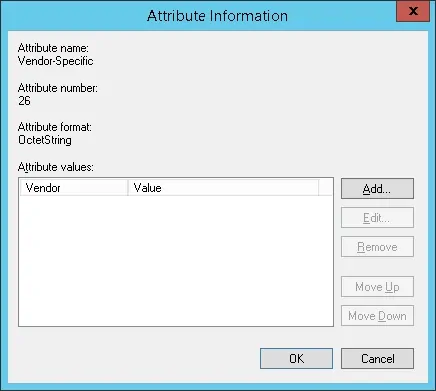
Ange leverantörskod: 14988
Välj: Ja, det överensstämmer.
Klicka på knappen Konfigurera attribut.
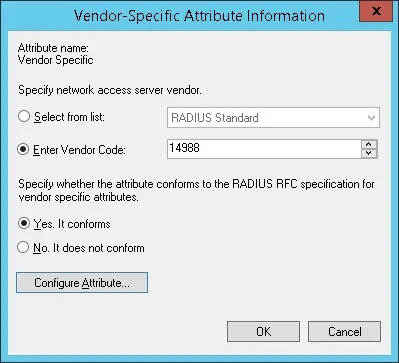
Ange attributet Vendor-tilldelade attributnummer: 3
Välj Atribute-formatet: Sträng
Ange attributet värde: fullständig
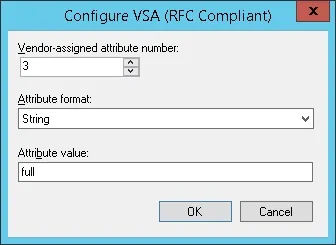
NPS Radius-servern kommer att skicka leverantörens specifika information tillbaka till Mikrotik-enheten.
Den Mikrotik kommer att ge autentiserade användare läs-skriv tillstånd över enheten.

Verifiera radius-serverns konfigurationssammanfattning och klicka på knappen Slutför.
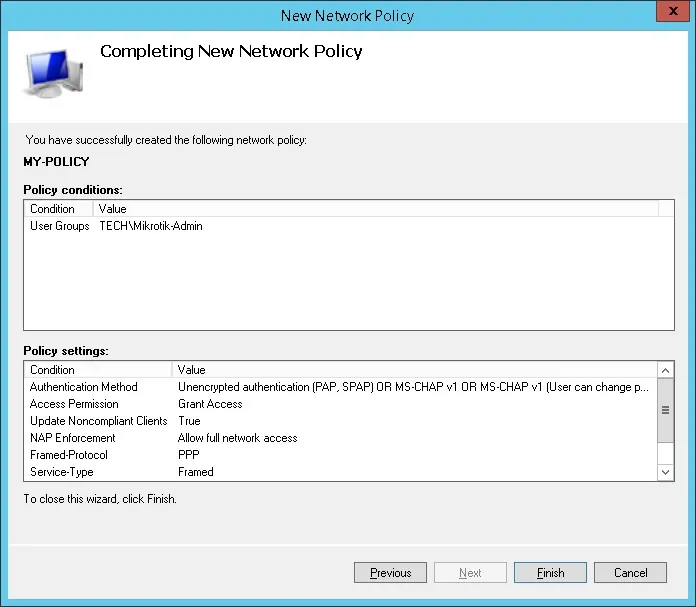
Grattis! Du har avslutat Radius-serverkonfigurationen.
Självstudie - MikroTik Radius-autentisering
• IP - 192.168.15.20.
• Operacional System - RouterOS 6.45.7
• Hostname - MikroTik
På mikrotik-routerkonsolen använder du följande kommando för att
Utför följande Radius-konfiguration:
• Radius IP-adress - 192.168.15.10
• Radie Shared Secret - Radie-klienten delad hemlighet (kamisama123)
Du måste ändra IP-adress på Radius-servern för att återspegla din RADIUS-server-IP-adress.
Du måste ändra Shared hemligheten för att återspegla din Radius-klient delad hemlighet.
Här är kommandot utgång:
Aktivera den lokala användarauktoriseringen för att använda Radius.
Här är kommandot utgång:
Grattis! Du har konfigurerat autentiseringen för Active Directory för Mikrotik med hjälp av Radius.
Självstudie - MikroTik Active Directory-autentiseringstest
Nu måste du testa Mikrotik Radius-autentiseringen.
Ladda ner PUTTY-programvaran och försök att autentisering på Mikrotik med hjälp av SSH-protokollet.

Om du autentiserar med hjälp av kontot med namnet mikrotik du kommer att ha läs-skriv-behörigheter.

Grattis! Du har testat autentiseringen För Active Directory för Mikrotik.
