Vill du lära dig att installera OPNsense-plugin och aktivera SNMP-funktionen? I den här guiden, vi kommer att visa dig alla steg som krävs för att utföra OPNsense SNMP installation och konfiguration i 5 minuter eller mindre.
• OPNsense 19.7
Utrustning lista
I följande avsnitt presenteras listan över utrustning som används för att skapa den här självstudien.
Som en Amazon Associate, jag tjänar från kvalificerade inköp.
OPNsense - Relaterade Handledning:
På denna sida erbjuder vi snabb tillgång till en lista över tutorials relaterade till OPNsense.
OPNsense - SNMP-installation
Öppna en webbläsare programvara, ange IP-adressen till din Opnsense brandvägg och få tillgång till webbgränssnitt.
I vårt exempel angavs följande webbadress i Webbläsaren:
• https://192.168.15.11
Opnsense webbgränssnittet bör presenteras.

På promptskärmen anger du inloggningsinformationen för OPNsense-standardlösenord.
• Användarnamn: root
• Lösenord: Lösenord inställd under OPNsense installationen
Efter en lyckad inloggning skickas du till OPNSense Dashboard.

Få tillgång till Opnsense System-menyn, få tillgång till submenyn Firmware och välj alternativet plugins.

Leta reda på och installera SNMP plugin som heter: OS-NET-SNMP

För att aktivera SNMP-konfigurationsområdet måste du logga ut och logga in igen.
Vänta net-snmp installationen för att avsluta.
För att aktivera SNMP-konfigurationsområdet måste du logga ut och logga in igen.
Få tillgång till opnsense-menyn och välj alternativet NET-SNMP.

Utför följande konfiguration på fliken Allmänt.
• Aktivera SNMP-tjänst - Ja
• SNMP Community - Ange ett SNMP-communitynamn
• Skikt 3 synlighet - Ja
Eventuellt kan du ställa in en SNMP-kontakt och en SNMP-plats.
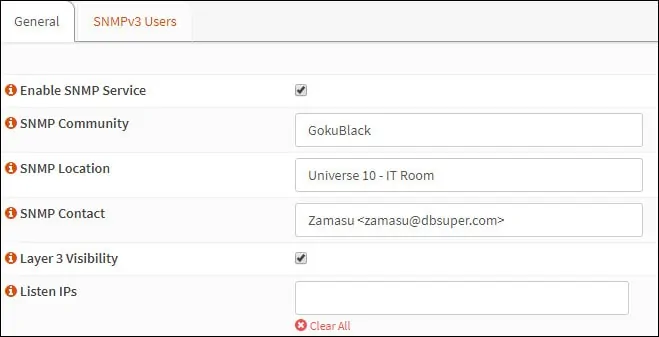
Klicka på Spara knappen på botton delen av skärmen.
I vårt exempel, vi som en snmp community som heter GokuBlack.
Du har framgångsrikt aktiverat Opnsense SNMP-tjänsten med hjälp av NET-SNMP-paketet.
OPNsense - Testa SNMP-konfigurationen
Så här testar du Opnsense SNMP-konfigurationen från en dator som kör Ubuntu Linux:
Använd följande kommandon för att installera de paket som krävs och testa Opnsense SNMP-kommunikationen.
Tänk på att du måste ändra SNMP-communitynamnet och OPNsense-IP-adressen för att återspegla din miljö.
Så här testar du OPNsense SNMP-konfigurationen från en dator som kör Windows:
Ladda ner SNMP Tester-aplicationen, och testa kommunikationen med hjälp av följande parameter:
• Gemenskapsnamn: Din SNMP-community
• Device IP: Din OPNsense-server IP-adress
• SNMP Version: V2C
• Välj Begär typ: Skanna Gränssnitt
Här är ett exempel från min OPNsense konfiguration.

Du har framgångsrikt utfört ett OPNsense SNMP kommunikationstest.
![OPNsense-installation [ Steg för steg ]](https://d1ny9casiyy5u5.cloudfront.net/wp-content/uploads/2019/03/Tutorial-Azul-500x383.webp)