Vill du veta hur du konfigurerar en grupprincip för att inaktivera Cortana-funktionen i Windows? I den här självstudien visar vi dig hur du inaktiverar Cortana med hjälp av ett GRUP.
• Windows 2012 R2
• Windows 2016
• Windows 2019
• Windows 10
• Windows 7
Utrustning lista
I följande avsnitt presenteras listan över utrustning som används för att skapa den här självstudien.
Som en Amazon Associate, jag tjänar från kvalificerade inköp.
Windows Relaterad självstudie:
På den här sidan erbjuder vi snabb tillgång till en lista med självstudier relaterade till Windows.
Alternativ för självstudie – inaktivera Cortana
Öppna verktyget grupprinciphantering på domänkontrollanten.

Skapa en ny grupprincip.

Ange ett namn på den nya grupppolicyn.

I vårt exempel fick den nya GPO namnet: MY-GPO.
Expandera mappen med namnet Grupprincipobjekt på skärmen Grupprinciphantering.
Högerklicka på ditt nya grupprincipobjekt och välj alternativet Redigera.

Expandera konfigurationsmappen Dator på skärmen för redigeraren för grupprinciper och leta upp följande objekt.
Öppna mappen Sök.
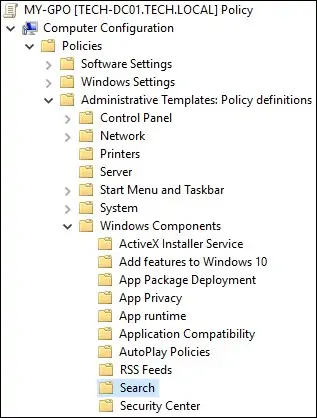
Inaktivera alternativet Tillåt Cortana.
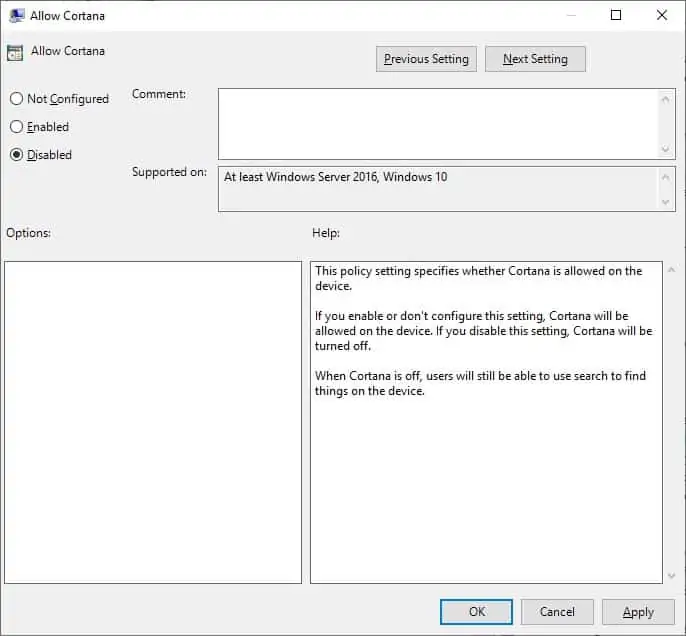
Om du vill spara grupprincipkonfigurationen måste du stänga redigeraren för grupprinciper.
Grattis! Du har avslutat GPO-skapelsen.
Självstudiekurs - Inaktivera Cortana
På skärmen Grupprinciphantering måste du högerklicka på organisationsenheten som önskas och välja alternativet för att länka en existerande GPO.

I vårt exempel ska vi länka grupppolicyn med namnet MY-GPO till domänens rot.

Efter applicering av GPO måste du vänta i 10 eller 20 minuter.
Under denna tid kommer GPO att replikeras till andra domänkontrollanter.
I vårt exempel inaktiverade vi Cortana-funktionen på domändatorerna med hjälp av ett grupprincipobjekt.
