هل ترغب في تعلم كيفية القيام بتثبيت Magento على Ubuntu Linux؟ في هذا البرنامج التعليمي ، سوف نعرض لك كيفية تثبيت ، تكوين والوصول إلى Magento CMS على كمبيوتر يعمل بنظام التشغيل Ubuntu Linux.
• إصدار Ubuntu Linux 18.04
• Magento Version 2.3.0
قائمة الأجهزة:
يعرض القسم التالي قائمة المعدات المستخدمة لإنشاء هذا البرنامج التعليمي Magento.
كل قطعة من الأجهزة المذكورة أعلاه يمكن العثور عليها في موقع أمازون.
Magento دروس ذات الصلة:
في هذه الصفحة ، نقدم وصولاً سريعًا إلى قائمة من البرامج التعليمية ذات الصلة بـ Magento.
البرنامج التعليمي - NTP على نظام التشغيل Ubuntu Linux
أولاً ، سنقوم بتهيئة النظام لاستخدام التاريخ والوقت الصحيحين باستخدام NTP.
في وحدة تحكم Linux ، استخدم الأوامر التالية لتعيين المنطقة الزمنية الصحيحة.
# dpkg-reconfigure tzdata
قم بتثبيت حزمة Ntpdate وقم بتعيين التاريخ والوقت الصحيحين على الفور.
# apt-get update
# apt-get install ntpdate
# ntpdate pool.ntp.br
تم استخدام الأمر Ntpdate لضبط التاريخ والوقت الصحيحين باستخدام الخادم: pool.ntp.br
دعونا تثبيت خدمة NTP.
# apt-get install ntp
NTP هي الخدمة التي سوف تبقي خادمنا محدثة.
استخدم تاريخ الأمر للتحقق من التاريخ والوقت اللذين تم تكوينهما على نظام التشغيل Ubuntu Linux الخاص بك.
# date
إذا أظهر النظام التاريخ والوقت الصحيحين ، فهذا يعني أنك اتبعت جميع الخطوات بشكل صحيح.
البرنامج التعليمي - تثبيت MySQL على نظام التشغيل Ubuntu Linux
الآن، اعاده تثبيت خدمة قاعدة البيانات.
في وحدة تحكم Linux ، استخدم الأوامر التالية لتثبيت الحزم المطلوبة.
# apt-get update
# apt-get install mysql-server mysql-client
بعد الانتهاء من التثبيت ، استخدم الأمر التالي للوصول إلى خادم قاعدة بيانات MySQL.
# mysql -u root -p
استخدم الأمر SQL التالي لإنشاء قاعدة بيانات تسمى Magento.
CREATE DATABASE magento CHARACTER SET UTF8 COLLATE UTF8_BIN;
استخدم الأمر SQL التالي لإنشاء مستخدم قاعدة بيانات يدعى magento.
CREATE USER 'magento'@'%' IDENTIFIED BY 'kamisama123';
إعطاء المستخدم SQL المسمى بإذن magento عبر قاعدة البيانات المسمى magento.
GRANT ALL PRIVILEGES ON magento.* TO 'magento'@'%';
quit;
البرنامج التعليمي - تثبيت Apache على لينكس
الآن ، نحن بحاجة إلى تثبيت خادم الويب Apache وجميع البرامج المطلوبة.
في وحدة تحكم Linux ، استخدم الأوامر التالية لتثبيت الحزم المطلوبة.
# apt-get install apache2 php7.2 php7.2-mysql libapache2-mod-php7.2 php7.2-cli
# apt-get install php7.2-mbstring php7.2-xml php7.2-zip php7.2-gd php7.2-xml
# apt-get install php7.2-bcmath php7.2-curl php7.2-intl php7.2-soap
تمكين Apache mod_rewrite وتعديل ملف apache2.conf.
# a2enmod rewrite
# vi /etc/apache2/apache2.conf
هنا هو الملف الأصلي ، قبل التكوين لدينا.
DefaultRuntimeDir $
PidFile $
Timeout 300
KeepAlive On
MaxKeepAliveRequests 100
KeepAliveTimeout 5
User $
Group $
HostnameLookups Off
ErrorLog $/error.log
LogLevel warn
IncludeOptional mods-enabled/*.load
IncludeOptional mods-enabled/*.conf
Include ports.conf
Options FollowSymLinks
AllowOverride None
Require all denied
AllowOverride None
Require all granted
Options Indexes FollowSymLinks
AllowOverride None
Require all granted
AccessFileName .htaccess
Require all denied
LogFormat "%v:%p %h %l %u %t "%r" %>s %O "%i" "%i"" vhost_combined
LogFormat "%h %l %u %t "%r" %>s %O "%i" "%i"" combined
LogFormat "%h %l %u %t "%r" %>s %O" common
LogFormat "%i -> %U" referer
LogFormat "%i" agent
IncludeOptional conf-enabled/*.conf
IncludeOptional sites-enabled/*.conf
في نهاية الملف ، أضف الأسطر التالية.
<Directory /var/www/html>
AllowOverride All
</Directory>
هنا هو ملف جديد مع التكوين لدينا.
DefaultRuntimeDir $
PidFile $
Timeout 300
KeepAlive On
MaxKeepAliveRequests 100
KeepAliveTimeout 5
User $
Group $
HostnameLookups Off
ErrorLog $/error.log
LogLevel warn
IncludeOptional mods-enabled/*.load
IncludeOptional mods-enabled/*.conf
Include ports.conf
Options FollowSymLinks
AllowOverride None
Require all denied
AllowOverride None
Require all granted
Options Indexes FollowSymLinks
AllowOverride None
Require all granted
AccessFileName .htaccess
Require all denied
LogFormat "%v:%p %h %l %u %t "%r" %>s %O "%i" "%i"" vhost_combined
LogFormat "%h %l %u %t "%r" %>s %O "%i" "%i"" combined
LogFormat "%h %l %u %t "%r" %>s %O" common
LogFormat "%i -> %U" referer
LogFormat "%i" agent
IncludeOptional conf-enabled/*.conf
IncludeOptional sites-enabled/*.conf
AllowOverride All
الآن ، يجب أن تجد موقع ملف php.ini على نظامك.
بعد العثور على ، تحتاج إلى تحرير ملف php.ini.
# updatedb
# locate php.ini
# vi /etc/php/7.2/apache2/php.ini
ضع في اعتبارك أن إصدار PHP وموقع الملف قد لا يكونان نفس ملفي.
هنا هو الملف الأصلي ، قبل التكوين لدينا.
file_uploads = On
max_execution_time = 30
memory_limit = 128M
post_max_size = 8M
max_input_time = 60
; max_input_vars = 1000
output_buffering = 4096
هنا هو ملف جديد مع التكوين لدينا.
file_uploads = On
max_execution_time = 300
memory_limit = 256M
post_max_size = 32M
max_input_time = 60
max_input_vars = 4440
output_buffering = off
يجب عليك أيضًا إعادة تشغيل apache يدويًا والتحقق من حالة الخدمة.
# service apache2 stop
# service apache2 start
# service apache2 status
في ما يلي مثال على مخرجات حالة خدمة APache.
● apache2.service - LSB: Apache2 web server
Loaded: loaded (/etc/init.d/apache2; bad; vendor preset: enabled)
Drop-In: /lib/systemd/system/apache2.service.d
└─apache2-systemd.conf
Active: active (running) since Mon 2018-04-23 00:02:09 -03; 1min 4s ago
البرنامج التعليمي - التثبيت الماجنتو على أوبونتو
أولاً ، لنقم بتثبيت برنامج الملحن.
قم بتنزيل وتثبيت برنامج الملحن باستخدام الأوامر التالية.
# mkdir /downloads/composer -p
# cd /downloads/composer
# php -r "copy('https://getcomposer.org/installer', 'composer-setup.php');"
# php composer-setup.php --install-dir=/usr/local/bin --filename=composer
إنشاء مستخدم نظام يدعى Magento وجعل هذا العضو عضوًا في مجموعة بيانات Apache www-data.
# useradd magento
# usermod -g www-data magento
الآن ، نحن بحاجة إلى تثبيت Magento CMS على نظام التشغيل Ubuntu Linux.
في وحدة تحكم Linux ، استخدم الأوامر التالية لتنزيل حزمة Magento.
# cd /downloads
# wget -O magento2-2.3.0.tar.gz https://codeload.github.com/magento/magento2/tar.gz/2.3.0
# tar -zxvf magento2-2.3.0.tar.gz
قم بنقل كل ملفات Magento إلى الدليل الجذر لتركيب Apache الخاص بك.
قم بتعيين إذن الملف الصحيح على كل الملفات المنقولة.
# mv /downloads/magento2-2.3.0 /var/www/html/magento
# cd /var/www/html/magento
# composer install
# find var vendor pub/static pub/media app/etc -type f -exec chmod g+w \;
# find var vendor pub/static pub/media app/etc -type d -exec chmod g+ws \;
# chown magento.www-data /var/www/html/magento -R
# chmod u+x /var/www/html/magento/bin/magento
افتح المتصفح وأدخل عنوان IP الخاص بك خادم الويب plus / magento.
في مثالنا ، تم إدخال عنوان URL التالي في المتصفح:
• http://35.162.85.57/magento
يجب تقديم واجهة تثبيت ويب Magento.
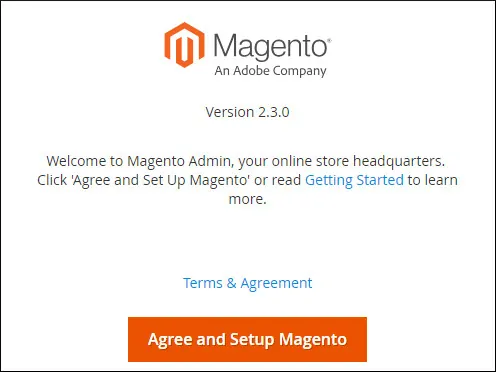
انقر فوق زر "بدء الجاهزية تحقق" وتحقق ما إذا تم استيفاء كافة المتطلبات.
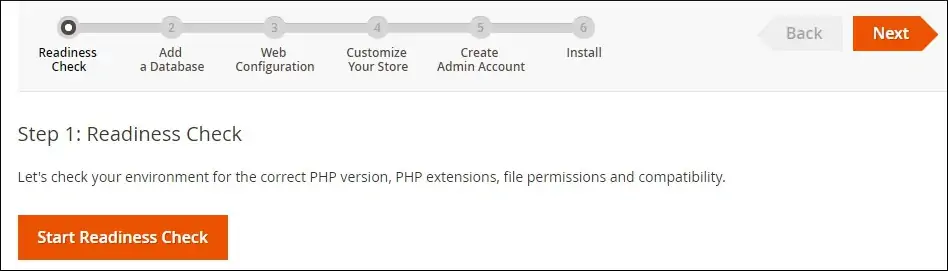
في مثالنا ، تم استيفاء جميع المتطلبات بنجاح.

أدخل معلومات اتصال MySQL لقاعدة Magento.
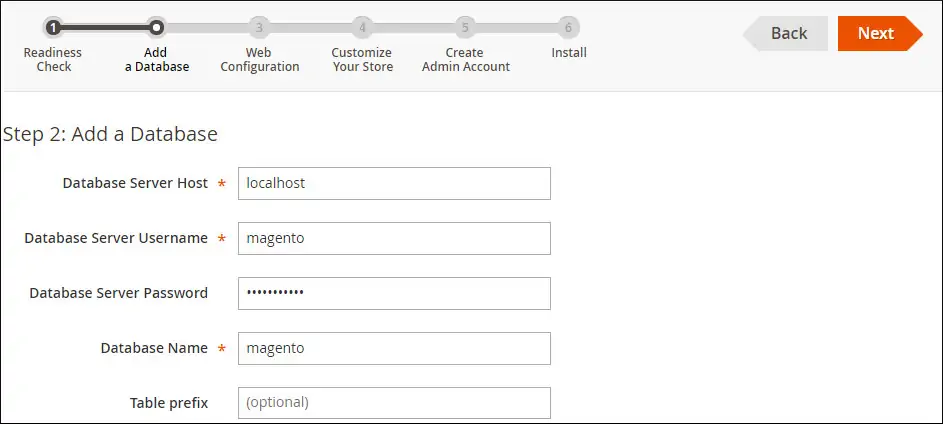
أدخل عنوان URL لموقعك على الويب وأخذ ملاحظة بعنوان URL الإداري الخاص بك.
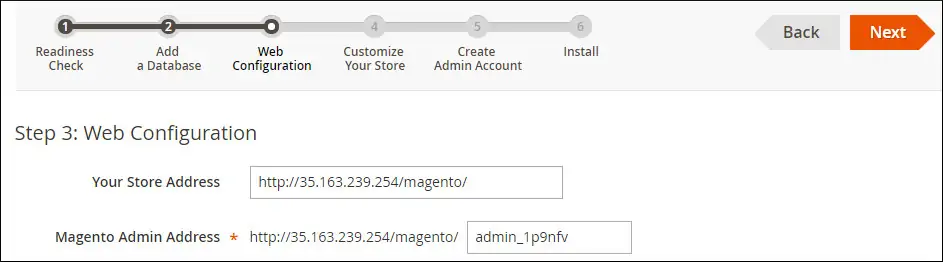
حدد اللغة المرغوبة والعملة والمنطقة الزمنية.
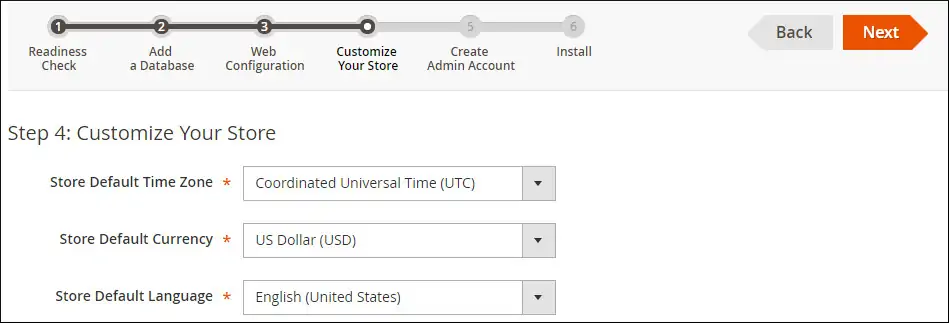
Ener المعلومات الإدارية الإدارية التالية.
• اسم المستخدم الخاص بالمشرف.
• حساب البريد الإلكتروني المسؤول الخاص بك.
• كلمة مرور المسؤول الخاصة بك.
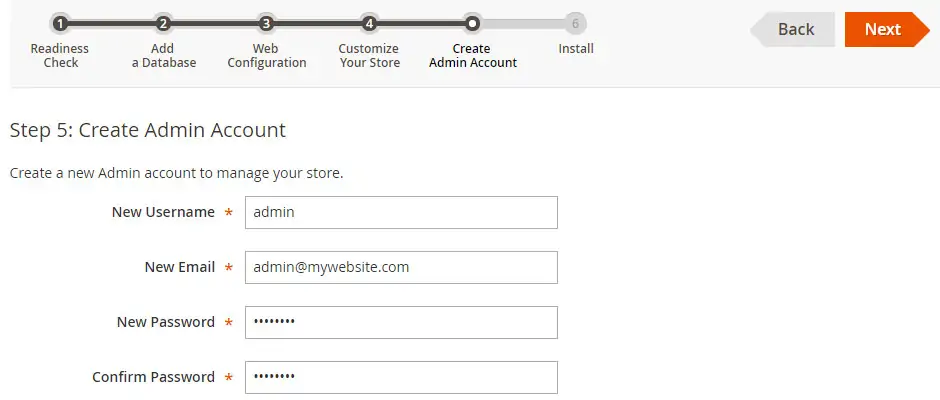
Ener المعلومات الإدارية الإدارية التالية.
• اسم المستخدم الخاص بالمشرف.
• حساب البريد الإلكتروني المسؤول الخاص بك.
• كلمة مرور المسؤول الخاصة بك.
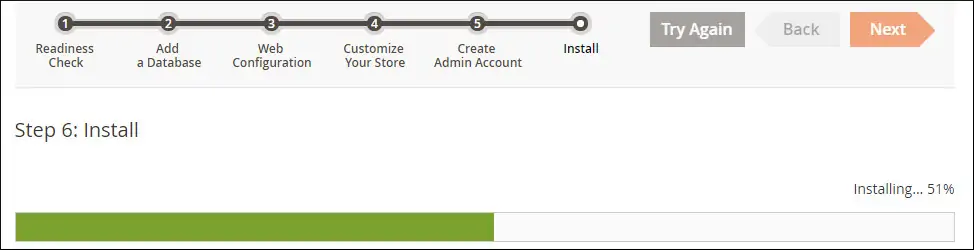
ألقِ نظرة على ملخص التثبيت في Magento.
انقر على زر تشغيل Magento Admin.
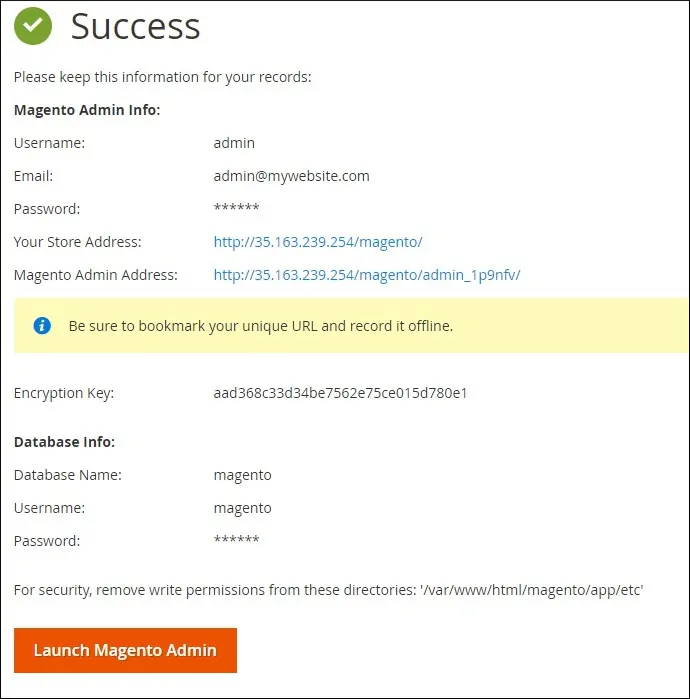
بعد النقر على الزر ، سيتم إرسالك إلى شاشة تسجيل الدخول إلى Magento.

في شاشة تسجيل الدخول إلى Magento ، أدخل اسم مستخدم وكلمة مرور المسؤول.
بعد تسجيل الدخول بنجاح ، سيتم إرسالك إلى لوحة Magento Dashboard.
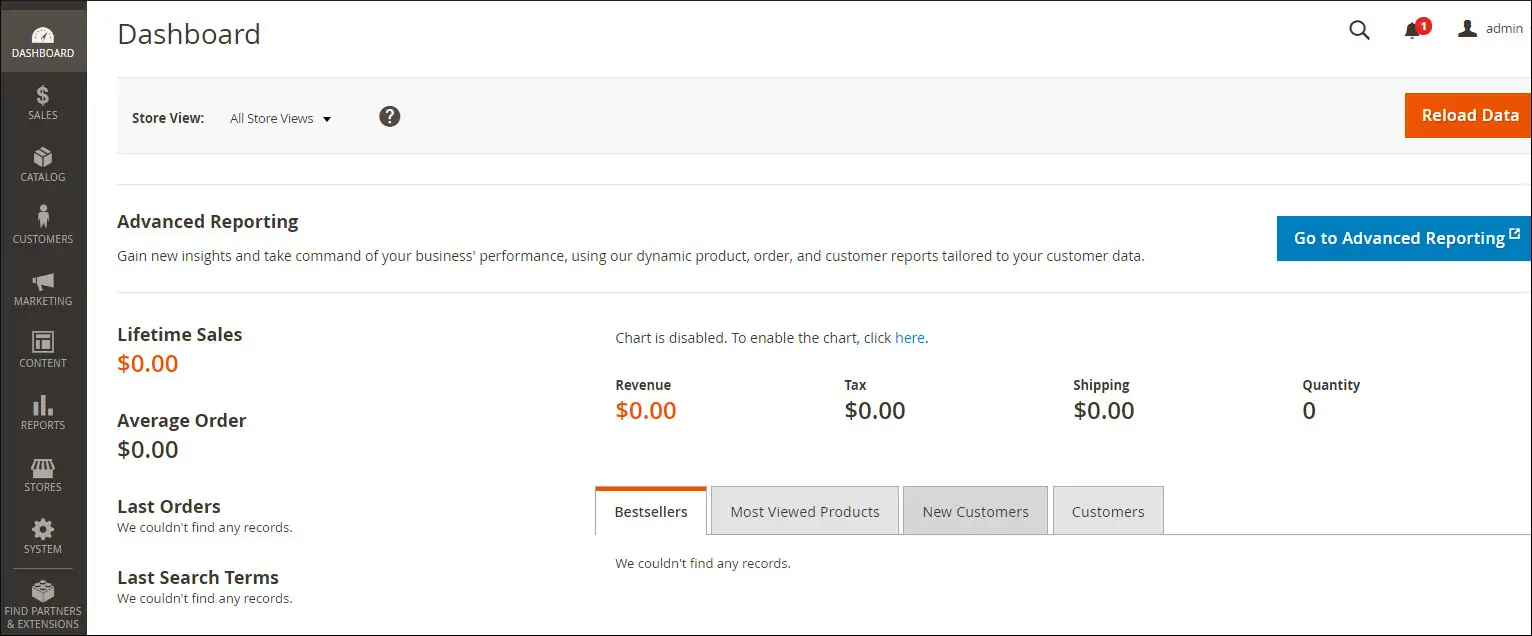
تهانينا ، لقد نجحت في تثبيت Magento على Ubuntu Linux.
بعد الانتهاء من التثبيت ، ستحتاج إلى إنشاء مهمة مجدولة على خادم Linux.
في وحدة تحكم Linux ، استخدم الأمر التالي لإنشاء مهمة الجدولة المطلوبة.
# cd /var/www/html/magento/bin/
# ./magento cron:install
Crontab has been generated and saved
