Vil du lære at installere Snort på Pfsense? I denne tutorial vil vi vise dig alle de trin, der kræves for at udføre Snort installation på en Pfsense server i 5 minutter eller mindre.
• Pfsense 2.4.4-p3
PFsense Relaterede Selvstudium:
På denne side tilbyder vi hurtig adgang til en liste over tutorials relateret til pfSense.
PFSense - Snort Installation
Åbn en browsersoftware, indtast IP-adressen på din Pfsense-firewall, og få adgang til webgrænsefladen.
I vores eksempel blev følgende webadresse indtastet i browseren:
• https://192.168.15.30
Pfsense-webgrænsefladen skal præsenteres.

Angiv logonoplysningerne for Pfsense Default Password på prompt-skærmen.
• Brugernavn: admin
• Adgangskode: pfsense
Efter et vellykket login, vil du blive sendt til Pfsense Dashboard.

Få adgang til menuen Pfsense System, og vælg indstillingen Pakkehåndtering.

På skærmbilledet Pakkehåndtering skal du åbne fanen Tilgængelige pakker.
Søg efter SNORT under fanen Tilgængelige pakker, og installer Fnystpakken.
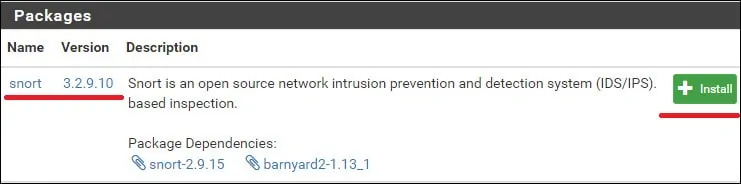
I vores eksempel har vi installeret Snort-pakken version 3.2.9.10.
Vent på, at installationen af Snort afsluttes.
Få adgang til menuen Pfsense Services, og vælg indstillingen Snort.
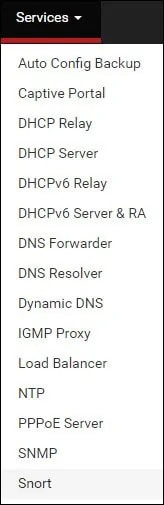
Find fnysabonnendereglerne under fanen Globale indstillinger, og udfør følgende konfiguration:
• Aktiver Snort VRT - Ja
• Snort Oinkmaster Code - Indtast dig OikCode
Hvis du ikke har en Oinkcode, skal du gå til Fnyst-webstedet, oprette en konto og få en gratis Oinkcode.
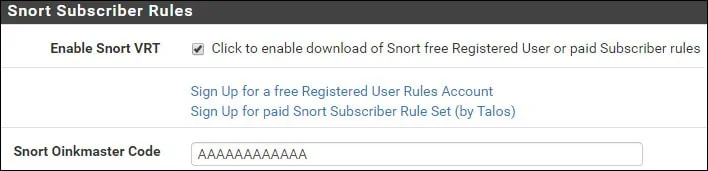
Find området Indstillinger for regelopdatering, og udfør følgende konfiguration:
• Opdateringsinterval - Vælg det ønskede opdateringsinterval
• Opdater starttid - Indstil det ønskede tidspunkt til opdatering af Snort-reglerne
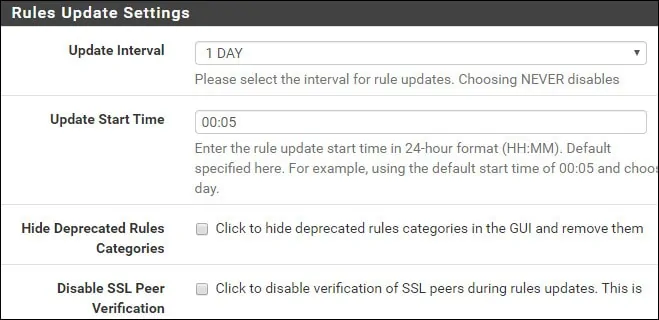
Find området Generelle indstillinger, og udfør følgende konfiguration:
• Fjern blokerede værter Interval - 1 time
• Fjern blokerede værter efter deinstall - Nej
• Hold Snort Indstillinger Efter Deinstall - Ja
• Start/lukningslogningOpdaterinterval - ingen
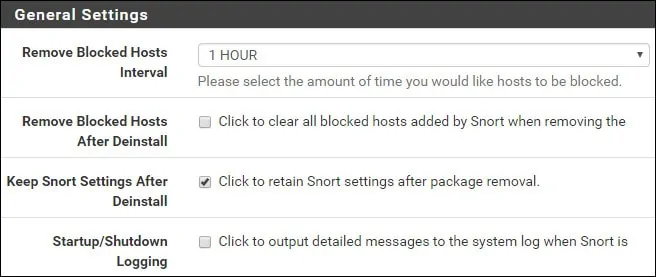
Klik på knappen Opdater regler under fanen Opdateringer for at hente Fnystreglerne.

Klik på knappen Tilføj på fanen Snort-grænseflader, og udfør følgende konfiguration.
• Aktiver - Ja
• Interface - Vælg den ønskede grænseflade til at overvåge

Find området Indstillinger for advarsel, og udfør følgende konfiguration:
• Send beskeder til systemloggen - Ja
• Bloker lovovertrædere - Aktivér, hvis du ønsker at blokere lovovertrædere
• Kill stater - Ja
• Hvilken IP at blokere - både
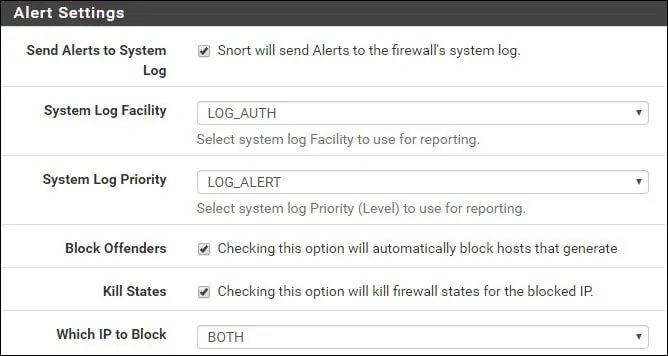
Når konfigurationen er afsluttet, skal du klikke på knappen Gem.
Rediger grænsefladekonfigurationen på skærmbilledet Snort-grænseflader.

Få adgang til fanen Wan-kategorier, og udfør følgende konfiguration:
• Løs Flowbits - Ja
• Brug IPS-politik - Ja
• Valg af IPS-politik - Tilslutningsmuligheder
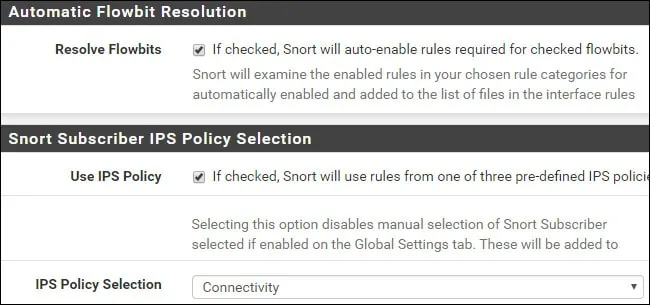
I vores eksempel aktiverede vi IPS-funktionen og valgte politikken med navnet Connectivity.
Når konfigurationen er afsluttet, skal du klikke på knappen Gem og starte Tjenesten Snort på grænsefladen.

Tillykke! Du er færdig med Snort-installationen på en Pfsense-server.
