Vil du lære at bruge Zabbix til at overvåge et trådløst TP-LINK-adgangspunkt? I denne tutorial vil vi vise dig, hvordan du konfigurerer SNMP-tjenesten på et trådløst TP-LINK-adgangspunkt, og hvordan du bruger Zabbix til at overvåge det trådløse adgangspunkt.
• Zabbix version: 3.4.12
• Access Point Model: TP-LINK WA701ND v2
Hardwareliste:
I det følgende afsnit præsenteres listen over udstyr, der bruges til at oprette denne Zabbix tutorial.
Hvert stykke hardware, der er anført ovenfor, kan findes på Amazon hjemmeside.
Zabbix Playlist:
På denne side tilbyder vi hurtig adgang til en liste over videoer relateret til Zabbix installation.
Glem ikke at abonnere på vores youtube kanal ved navn FKIT.
Zabbix Relateret Tutorial:
På denne side tilbyder vi hurtig adgang til en liste over tutorials relateret til Zabbix installation.
Selvstudium - SNMP på TP-Link-adgangspunkt
Først skal vi aktivere og konfigurere SNMP-tjenesten på TP-LINK-adgangspunktet.
Åbn en browsersoftware, indtast IP-adressen på dit TP-Link-adgangspunkt, og få adgang til den administrative webgrænseflade.
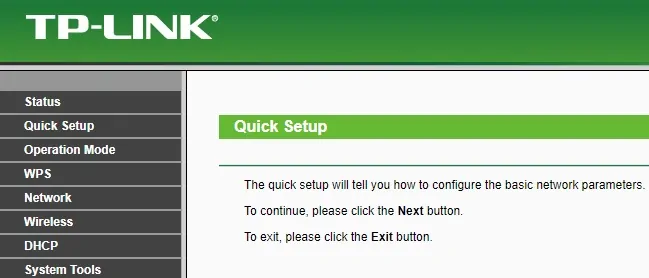
Angiv de administrative loginoplysninger på prompteskærmen.
Oplysninger om fabriksstandardadgang:
• Brugernavn: administrator
• Adgangskode:
Efter et vellykket login vises den administrative menu.
Få adgang til menuen Systemværktøjer, og vælg indstillingen SNMP.
På SNMP-skærmen skal du udføre følgende konfiguration.
• Aktiver SNMP-tjenesten.
• Hent fællesskab - Konfigurer et skrivebeskyttet SNMP-fællesskab.
• Konfigurere dine kontaktoplysninger
Når du har afsluttet din SNMP-konfiguration, skal du klikke på knappen Gem.
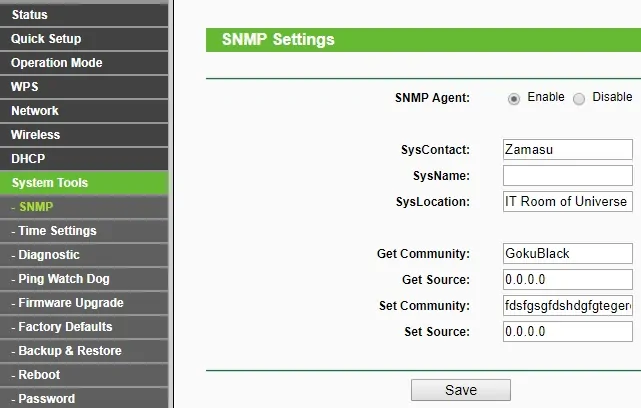
Du har konfigureret TP-Link Access point SNMP-tjenesten.
Lad os nu teste SNMP-kommunikationen mellem Zabbix-serveren og TP-Link-enheden.
Brug følgende kommandoer på Zabbix-serverkonsollen til at installere og teste SNMP-kommunikationen.
# apt-get install snmp
# snmpwalk -v2c -c VegetaRocks 192.168.0.200
Her er et lille udsnit af SNMPWALK output.
iso.3.6.1.2.1.1.1.0 = STRING: "Linux TL-WA701ND 2.6.31--LSDK-9.2.0.312 #1 Mon Mar 24 10:00:47 CST 2014 mips"
iso.3.6.1.2.1.1.2.0 = OID: iso.3.6.1.4.1.8072.3.2.10
iso.3.6.1.2.1.1.3.0 = Timeticks: (6115584) 16:59:15.84
I vores eksempel brugte Zabbix-serveren kommandoen SNMPWALK til at teste kommunikationen.
I vores eksempel har TP-Link-grænsefladen IP-adressen 192.168.0.200.
Tillykke, SNMP-tjenesten blev konfigureret på TP-Link-enheden.
Selvstudium - Adgangspunkt for Zabbix-skærm TP-Link
Nu skal vi have adgang til Zabbix-serverdashboardet og tilføje HP Switch som vært.
Åbn din browser og indtast IP-adressen på din webserver plus / zabbix.
I vores eksempel blev følgende webadresse indtastet i browseren:
• http://35.162.85.57/zabbix
Brug standardbrugernavnet og standardadgangskoden på loginskærmen.
• Default Username: Admin
• Default Password: zabbix

Efter et vellykket login, vil du blive sendt til Zabbix Dashboard.

Få adgang til menuen Konfiguration på dashboardskærmen, og vælg indstillingen Vært.

Klik på knappen Opret vært øverst til højre på skærmen.
På skærmbilledet Host-konfiguration skal du angive følgende oplysninger:
• Værtsnavn - Angiv et værtsnavn for at identificere TPLINK-adgangspunktet.
• Synligt værtsnavn - Gentag værtsnavnet.
• Ny gruppe - Indtast et navn for at identificere en gruppe af lignende enheder.
• Agent Interface - Klik på knappen Fjern.
• SNMP Interface - Klik på knappen Tilføj og indtast IP-adressen på TPLINK-enheden.
Her er det originale billede, før vores konfiguration.

Her er det nye billede med vores konfiguration.
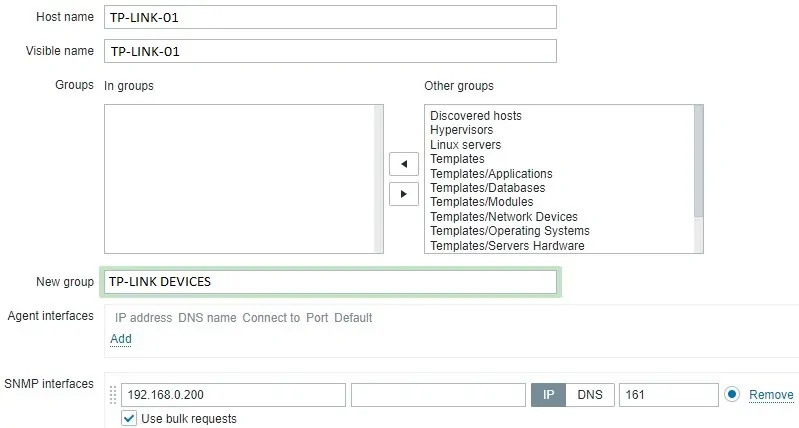
Dernæst skal vi konfigurere SNMP-fællesskabet, som Zabbix vil bruge til at oprette forbindelse på TP-Link-enheden.
Få adgang til fanen Makroer øverst på skærmen.
Oprette en makro med navnet:
Makroværdien skal være TPLINK SNMP-community'et.
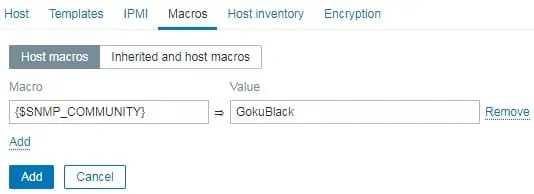
I vores eksempel er værdien GokuBlack.
Dernæst skal vi knytte værten til en bestemt netværksovervågningsskabelon.
Som standard leveres Zabbix med et stort udvalg af overvågningsskabeloner.
Få adgang til fanen Skabeloner øverst på skærmen.
Klik på knappen Vælg, og find skabelonen med navnet: Template Net TP-LINK SNMPv2

Klik på knappen Tilføj (1).
Klik på knappen Tilføj (2).
Efter et par minutter vil du kunne se det første resultat på Zabbix Dashboard.
Det endelige resultat vil tage mindst en time.
Som standard vil Zabbix vente 1 time med at finde antallet af tilgængelige grænseflader på adgangspunktet.
Zabbix vil som standard vente 1 time, før der indsamles oplysninger fra accesspunktnetværksgrænsefladen.
Tillykke! Du har konfigureret Zabbix-serveren til at overvåge et TP-Link Access-punkt.
