Vil du lære at konfigurere en VLAN-trunk mellem Vmware ESXi og en HP Switch? I denne tutorial, vil vi vise dig alle de trin, der kræves for at skabe VLAN'er og konfigurere en kuffert.
Denne tutorial blev testet på Vmware ESXi 6,5
Denne tutorial blev testet på Vmware ESXi 6,7
Denne tutorial blev testet på en HP Switch 1910.
Videoen ovenfor viser, hvordan du konfigurerer VLAN ved hjælp af ældre versioner af Vmware ESXi 6, 5.5 og 5
Vmware ESXi Playlist:
På denne side tilbyder vi hurtig adgang til en liste over videoer relateret til Vmware ESXi.
Glem ikke at abonnere på vores youtube kanal ved navn FKIT.
VMware ESXi Relateret Selvstudium:
På denne side tilbyder vi hurtig adgang til en liste over tutorials relateret til Vmware Esxi.
Selvstudium - KONFIGURATION af HP Switch Trunk
Først skal du oprette en liste over VLANS.
Åbn en browsersoftware, indtast IP-adressen på din Switch, og få adgang til HP Switch-webgrænsefladen.

Angiv de administrative loginoplysninger på prompteskærmen.
Oplysninger om fabriksstandardadgang:
• Username: admin
• Adgangskode: (ingen adgangskode)
Efter et vellykket login vises den administrative menu.
Få adgang til menuen Netværk, og vælg VLAN-indstillingen.

Vælg fanen Opret øverst på skærmen på VLAN-skærmen.
Hvis du vil oprette et nyt VLAN, skal du angive det ønskede identifikationsnummer og klikke på knappen Opret.
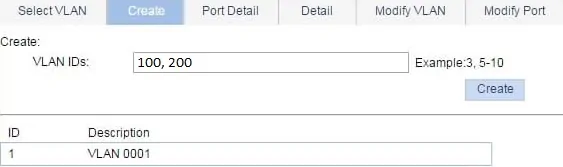
I vores eksempel blev følgende VLANS oprettet: 100 og 200.
VLAN 1 findes allerede som standard på en HP Switch.
Når du har afsluttet VLAN-oprettelsen, skal du konfigurere en switchport som en kuffert.
Vælg fanen Rediger port øverst på skærmen på VLAN.et.
Hvis du vil konfigurere en switchport som en trunk, skal du:
• Vælg den ønskede port.
• Vælg indstillingen Linktype.
• Vælg trunk-tilstanden.
I vores eksempel har vi konfigureret switch port 10 i trunk mode.

Når du har konfigureret switchporten som en trunk, skal du tilknytte en liste over autoriserede VLANS.
Hvis du vil konfigurere listen over autoriserede VLANS, skal du:
• Vælg den ønskede port.
• Vælg den mærkede medlemstype.
• Indtast id'et for det ønskede VLAN eller VLANS.
I vores eksempel har vi godkendt VLANS 100 og 200 til at bruge denne kuffert.
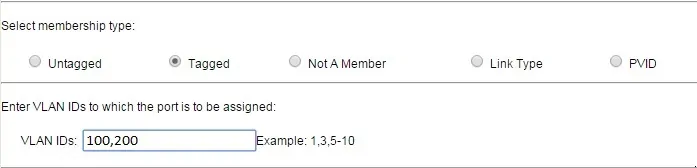
Nu skal du indstille standard VLAN af stammen.
For at konfigurere stammens standard VLAN skal du:
• Vælg den ønskede port.
• Vælg den ukodede medlemstype.
• Indtast id'et for det ønskede VLAN
I vores eksempel har vi konfigureret VLAN 1 som standard-VLAN til denne trunk.
Hver gang denne switch port modtager en pakke uden VLAN identifikation det vil antage, at pakken tilhører standard VLAN 1.

I sidste ende er pakker fra VLAN 1, 100 og 200 godkendt til at bruge denne kuffert.
Du har konfigureret en switchport som en trunk.
Glem ikke at gemme din switch konfiguration.
Tutorial - Vmware ESXi Trunk Konfiguration
Først skal du have adgang til Vmware web interface.
Åbn en browsersoftware, skal du indtaste IP-adressen på din Vmware ESXi-server og få adgang til webgrænsefladen.

Angiv de administrative loginoplysninger på prompteskærmen.
Efter et vellykket login vises Vmware-dashboardet.

Få adgang til netværksmenuen på Vmware-dashboardet.
Få adgang til fanen Portgrupper.
Klik på indstillingen Tilføj portgruppe.

På det næste skærmbillede skal du konfigurere følgende elementer:
• Navn - Indtast en identifikation til din Vlan.
• VLAN ID - Indtast VLAN-identifikationsnummeret.
Når du har afsluttet konfigurationen, skal du klikke på knappen Tilføj.

Hvis du har brug for at tilføje endnu et VLAN, skal du klikke igen på indstillingen Annonceportgruppe.
Udfør den samme konfiguration til det andet VLAN.

Glem ikke at gemme din konfiguration.
Hvis du vil bekræfte din konfiguration, skal du åbne menuen Netværk.
Få adgang til fanen Virtuelle switche.
Klik på Virtual Switch.

På højre del af skærmen, er du i stand til at se stammen konfiguration.
I vores eksempel kan vi se, at VLANS 100, 200 og 0 er i stand til at passere gennem VMNIC1 interface.

Husk, at VMware-grænsefladen VMNIC1 skal tilsluttes en switchport, der tidligere er konfigureret som en trunk.
I vores eksempel skal VMware-grænsefladen VMNIC1 tilsluttes HP Switch-porten 10.
HP-switchport 10 blev konfigureret til at tillade trafik af VLANS 1, 100 og 200.
Enhver pakke, der ankommer til switch-porten uden VLAN-tags, betragtes som medlem af det oprindelige VLAN.
I vores eksempel blev VLAN 1 konfigureret som HP Switch Native VLAN.
Tillykke! Du har konfigureret en VLAN-trunk mellem Vmware ESXi og en HP Switch.
Selvstudium - Vmware VLAN-konfiguration til den virtuelle maskine
Nu vil vi lære dig at tildele en virtuel maskine til en bestemt VLAN.
Få adgang til Vmware Dashboard.

På Vmware Dashboard, Få adgang til virtual machines menu.
Vælg den ønskede virtuelle maskine.
Klik på knappen Handlinger, og vælg indstillingen Rediger indstillinger.

På skærmbilledet egenskaber for virtuelle maskiner skal du udføre følgende konfiguration:
• Find det ønskede netværkskort
• Vælg det ønskede VLAN
Når du har afsluttet konfigurationen, skal du klikke på knappen Gem.

I vores eksempel blev netværksgrænsefladen for en virtuel maskine tildelt VLAN 100.
Glem ikke at gemme din konfiguration.
Tillykke! Du har konfigureret en virtuel maskine som VLAN-medlem ved hjælp af Vmware ESXi.
