Vil du lære, hvordan du konfigurerer en gruppepolitik til at ignorere en brugerkonto? I dette selvstudium viser vi dig, hvordan du konfigurerer gruppepolitikobjekttilladelserne til ikke at anvende konfigurationerne på en brugerkonto.
• Windows 2012 R2
• Windows 2016
• Windows 2019
• Windows 10
• Windows 7
Liste over udstyr
I det følgende afsnit vises listen over udstyr, der bruges til at oprette dette selvstudium.
Som En Amazon Associate, tjener jeg fra kvalificerende køb.
Selvstudium i Windows:
På denne side tilbyder vi hurtig adgang til en liste over selvstudier relateret til Windows.
GPO for selvstudium - Opret en brugerundtagelse
Åbn gruppepolitikstyringsværktøjet på domænecontrolleren.

Opret en ny gruppepolitik.

Angiv et navn til den nye gruppepolitik.

I vores eksempel blev den nye gruppepolitikobjekt navngivet: MY-GPO.
Vælg dit gruppepolitikobjekt på skærmbilledet Gruppepolitikstyring, og få adgang til fanen Delegering.
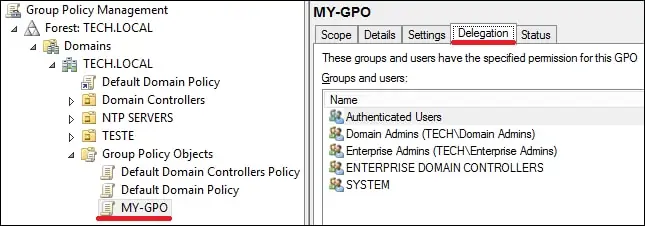
Klik på knappen Avanceret nederst på skærmen.
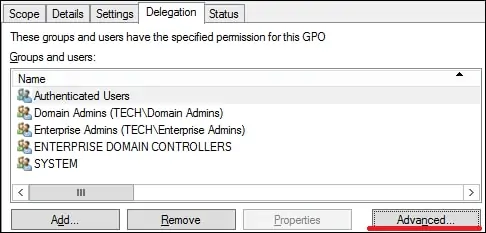
Klik på knappen Tilføj, og angiv en brugerkonto.
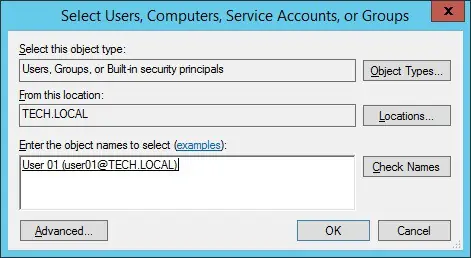
Vælg brugerkontoen, og afkræft tilladelsen til at anvende gruppepolitikken.
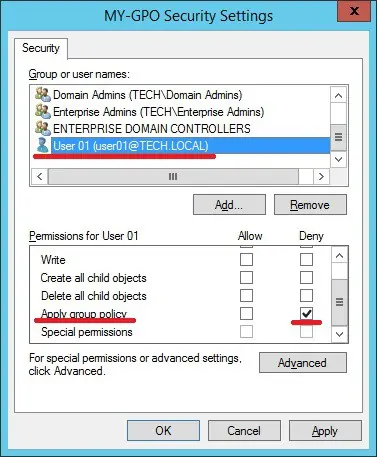
Klik på knappen Ja i vinduet Advarsel.
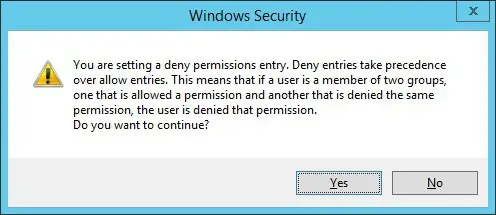
I vores eksempel blev kontoen USER01 nægtet tilladelse til at anvende gruppepolitikobjektet MY-GPO.
Gruppepolitikgruppepolitik – Anvendelse af gruppepolitikken
På skærmbilledet Administration af gruppepolitik skal du højreklikke på den ønskede organisationsenhed og vælge indstillingen for at sammenkæde et eksisterende gruppepolitikobjekt.

I vores eksempel vil vi knytte gruppepolitikken med navnet MY-GPO til roden af domænet.

Efter anvendelse af gruppepolitikobjektet skal du vente i 10 eller 20 minutter.
I dette tidsrum replikeres gruppepolitikobjektet til andre domænecontrollere.
Genstart en fjerncomputer, og kontroller, om konfigurationen ignoreres af den ekskluderede brugerkonto.
I vores eksempel anvender kontoen USER01 ikke konfigurationerne fra gruppepolitikobjektet med navnet MY-GPO.
