Vil du have mere at vide om, hvordan du konfigurerer Grafana LDAP-godkendelse i Active Directory? I dette selvstudium skal vi vise dig, hvordan du godkender Grafana-brugere ved hjælp af Microsoft Windows-databasens Active Directory og LDAP-protokollen.
• Ubuntu 18.04
• Ubuntu 19.04
• Grafana 6.0.2
Hvad er Grafana?
Grafana er en open source-platform til dataovervågning, analyse og visualisering, der leveres med en webserver, der gør det muligt at få adgang til den overalt.
På webgrænsefladen kan brugerne oprette Grafana-dashboards med paneler, der repræsenterer målinger over tid.
Grafana Selvstudium:
På denne side tilbyder vi hurtig adgang til en liste over Grafana tutorials.
Selvstudium - Firewall til Windows-domænecontroller
Først skal vi oprette en firewallregel på Windows-domænecontrolleren.
Denne firewallregel gør det muligt for Grafana-serveren at forespørge i Active Directory-databasen.
Åbn programmet Windows Firewall med avanceret sikkerhed på domænecontrolleren
Opret en ny indgående firewallregel.

Vælg indstillingen PORT.

Vælg TCP-indstillingen.
Vælg indstillingen Specifikke lokale porte.
Angiv TCP-port 389.

Vælg indstillingen Tillad forbindelsen.

Markér indstillingen DOMÆNE.
Markér indstillingen PRIVAT.
Markér indstillingen OFFENTLIG.

Angiv en beskrivelse af firewallreglen.
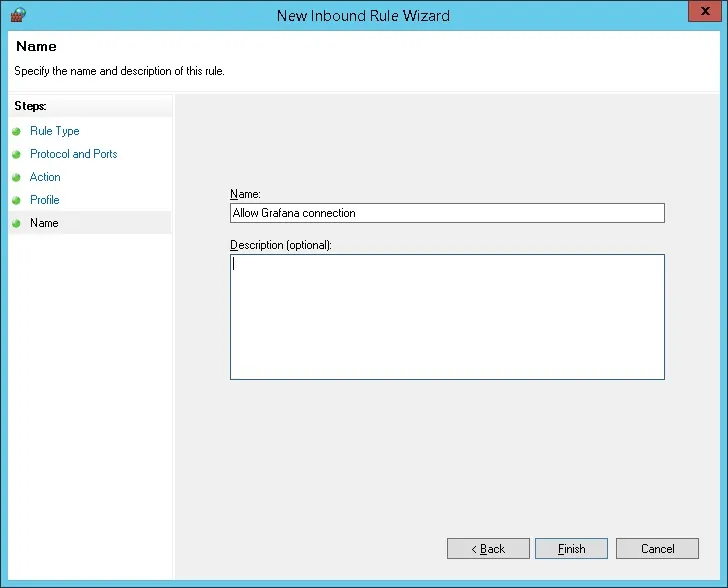
Tillykke, du har oprettet den nødvendige firewallregel.
Denne regel tillader Grafana at forespørge i Active Directory-databasen.
Selvstudium - Oprettelse af Windows-domænekonto
Dernæst skal vi oprette mindst to konti i Active Directory-databasen.
ADMIN-kontoen vil blive brugt til at logge ind på Grafana web interface.
GRAFANA-kontoen bruges til at forespørge i Active Directory-databasen.
Åbn programmet med navnet: Active Directory-brugere og -computere på domænecontrolleren
Opret en ny konto i objektbeholderen Brugere.

Oprette en ny konto med navnet: administrator
Adgangskode konfigureret til admin bruger: 123qwe..
Denne konto vil blive brugt til at godkende som administrator på Grafana webgrænsefladen.
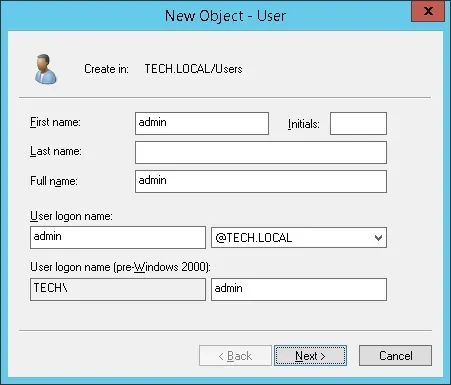

Oprette en ny konto med navnet: grafana
Adgangskode konfigureret til grafana bruger: kamisama123 @
Denne konto bruges til at forespørge på de adgangskoder, der er gemt i Active Directory-databasen.
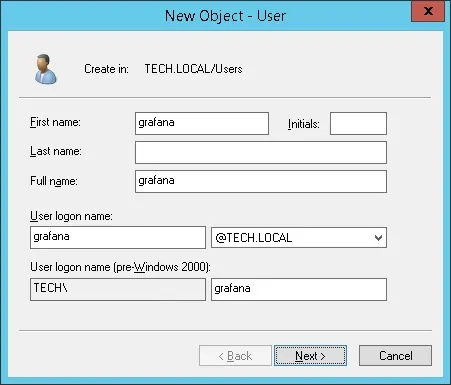

Tillykke, du har oprettet de nødvendige Active Directory-konti.
Selvstudium – Oprettelse af Windows-domænegruppe
Dernæst skal vi oprette mindst tre grupper i Active Directory-databasen.
Åbn programmet med navnet: Active Directory-brugere og -computere på domænecontrolleren
Opret en ny gruppe i objektbeholderen Brugere.

Oprette en ny gruppe med navnet: grafana-admin
Medlemmer af denne gruppe har administratortilladelsen på Grafana-webgrænsefladen.
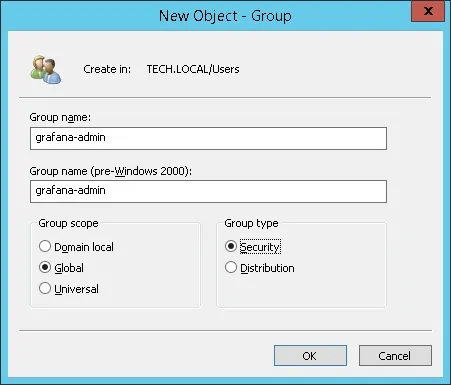
Vigtigt! Tilføj administratorbrugeren som medlem af grafana-administratorgruppen.
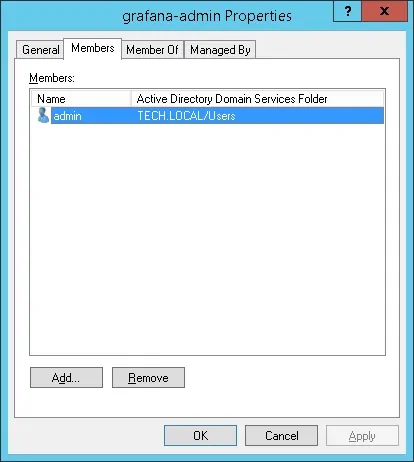
Oprette en ny gruppe med navnet: grafana-editor
Medlemmer af denne gruppe vil have editortilladelsen på Grafana-webgrænsefladen.
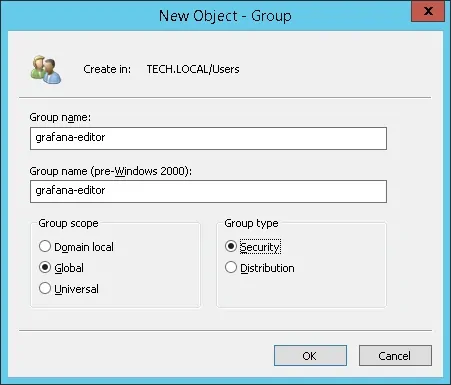
Oprette en ny gruppe med navnet: grafana-fremviser
Medlemmer af denne gruppe har fremvisertilladelsen på Grafana-webgrænsefladen.
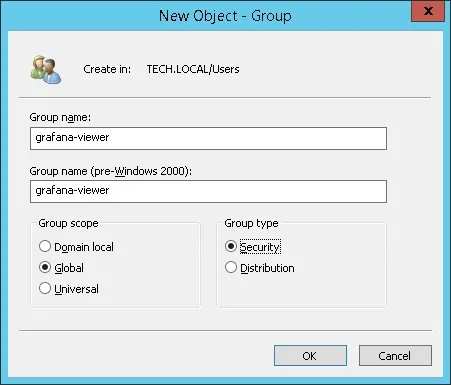
Tillykke, du har oprettet de nødvendige Active Directory-grupper.
Selvstudium - Grafana LDAP-godkendelse på Active Directory
Nu skal vi konfigurere Grafana-serveren til at godkende på active directory-databasen.
Find og rediger filen ldap.toml.
# locate ldap.toml
# vi /etc/grafana/ldap.toml
Her er den oprindelige ldap.toml konfigurationsfil installeret af Grafana-pakken.
Her er den nye fil med vores konfiguration.
Du skal ændre IP-adressen til din domænecontrollers IP.
Du skal ændre domæneoplysningerne, så de afspejler netværksmiljøet.
Find og rediger filen grafana.ini
# locate grafana.ini
# vi /etc/grafana/grafana.ini
Uncomment og aktiver grafana LDAP-godkendelsessektionen.
Her er den oprindelige LDAP-godkendelsessektion.
Her er den nye sektion for LDAP-godkendelse.
Genstart tjenesten Grafana.
# /etc/init.d/grafana-server restart
Nu kan du teste Grafana LDAP Active directory-godkendelsen.
Logon til Grafana-dashboard
Åbn din browser og indtast IP-adressen på din server plus:3000.
I vores eksempel blev følgende webadresse indtastet i browseren:
• http://34.216.84.149:3000
Grafana-webgrænsefladen skal præsenteres.

Brug administratorbrugeren og adgangskoden fra Active Directory-databasen på logonskærmen.
• Brugernavn: admin
• Adgangskode: Angiv adgangskoden til active directory.
Efter et vellykket login vises Grafana-dashboardet.

Tillykke! Du har konfigureret Grafana-godkendelsen på Active Directory ved hjælp af LDAP.
