Vil du vide, hvordan du installerer Windows-undersystemet til Linux ved hjælp af Powershell? I dette selvstudium viser vi dig, hvordan du installerer et Linux-undersystem på en computer, der kører Windows.
• Windows 10
Liste over udstyr
I det følgende afsnit vises listen over udstyr, der bruges til at oprette dette selvstudium.
Som En Amazon Associate, tjener jeg fra kvalificerende køb.
Relateret tutorial - PowerShell
På denne side tilbyder vi hurtig adgang til en liste over tutorials relateret til PowerShell.
Selvstudium i Powershell - Installation af Windows-undersystemet til Linux
Start som administrator en udvidet Powershell-kommandolinje.

Installer Hyper-V.
Genstart computeren.
Installer funktionen Microsoft-Windows-Subsystem-Linux.
Genstart computeren.
Installer funktionen VirtualMachinePlatform.
Her er kommandoen output.
Hent og installer WSL2-kernepakken.
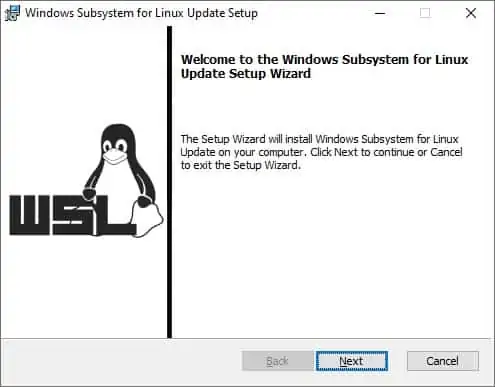
Konfigurer standardversionen af WSL.
Hent og installer Ubuntu Linux til WSL fra Microsoft Store.
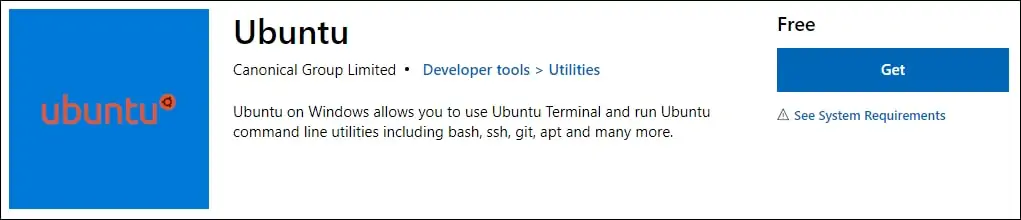
I vores eksempel installerede vi Ubuntu Linux til WSL.
Start Ubuntu-programmet.
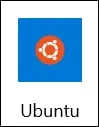
Opret en brugerkonto på Linux-terminalen.
Brug kommandoen UBUNTU fra en kommandolinje til at få adgang til Linux Shell.
Tillykke! Du er færdig med at installere Windows Subsystem til Linux ved hjælp af Powershell.
Selvstudium WSL - Administration
Start som administrator en udvidet Powershell-kommandolinje.

Vis alle WSL-distributioner, der er installeret.
Her er kommandoen output.
Angiv status for alle WSL-distributioner.
Her er kommandoen output.
Stop alle WSL-distributioner.
Her er kommandoen output.
Start WSL-distroen kaldet Ubuntu.
Tillykke! Du er i stand til at administrere en WSL-distribution.
