Vil du lære at eksportere en virtuel maskine på Vmware ESXi? I denne tutorial, vi vil vise dig alle de trin, der kræves for at eksportere en Vmware virtuel maskine.
Copyright © 2018-2021 af Techexpert.tips.
Alle rettigheder forbeholdes. Ingen del af denne publikation må gengives, distribueres eller transmitteres i nogen form eller på nogen måde uden forudgående skriftlig tilladelse fra udgiveren.
Vmware ESXi Playlist:
På denne side tilbyder vi hurtig adgang til en liste over videoer relateret til Vmware ESXi.
Glem ikke at abonnere på vores youtube kanal ved navn FKIT.
VMware ESXi Relateret Selvstudium:
På denne side tilbyder vi hurtig adgang til en liste over tutorials relateret til Vmware Esxi.
Tutorial - Vmware Eksport virtuel maskine på Vsphere
Først skal du have adgang til Vmware ESXi-konsollen.
Åbn VSphere-softwaren, indtast IP-adressen på din Vmware ESXi-server, og få adgang til konsollen.
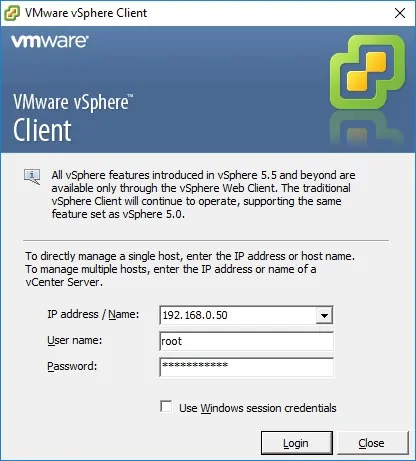
Angiv de administrative loginoplysninger på prompteskærmen.
Oplysninger om fabriksstandardadgang:
• Brugernavn: rod
• Adgangskode:
Efter et vellykket login vises Vmware-konsolmenuen.
Nu skal du lukke den virtuelle maskine, du vil eksportere.
Husk, at du skal lukke den virtuelle maskine uden problemer.
Dernæst skal du vælge offline virtuel maskine og klik på følgende menupunkt:
• Skabelon > til eksport af > fileksport OVF
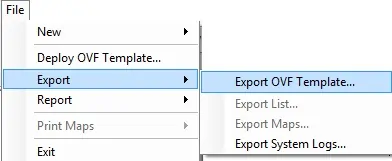
På skabelonskærmen Eksporter OVF:
• Angiv et navn til det eksporterede billede.
• Angiv en mappe til det eksporterede billede.
• Vælg formatet: Enkelt OVA-fil
Klik på KNAPPEN OK for at starte billedeksportprocessen.
I vores eksempel blev en virtuel Linux-maskine eksporteret som filen LINUX. Æg.
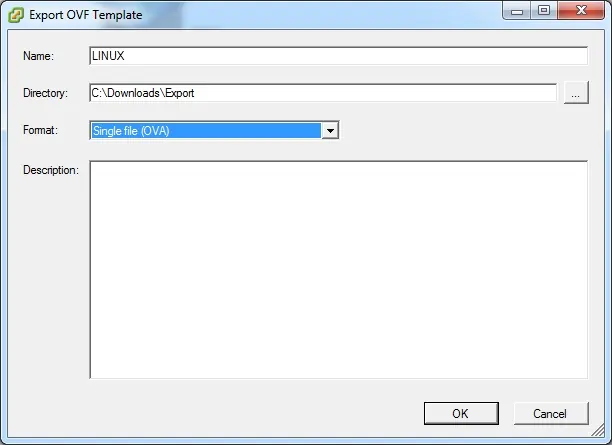
Tillykke, du har eksporteret en Vmware Virtual Machine som en OVA-fil.
Selvstudium - Vmware Eksporter virtuel maskine på webgrænsefladen
Først skal du have adgang til Vmware web interface.
Åbn en browsersoftware, skal du indtaste IP-adressen på din Vmware ESXi-server og få adgang til webgrænsefladen.
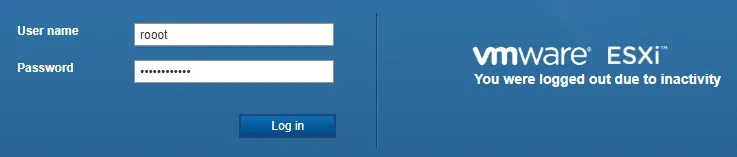
Angiv de administrative loginoplysninger på prompteskærmen.
Oplysninger om fabriksstandardadgang:
• Brugernavn: rod
• Adgangskode:
Efter et vellykket login vises Vmware-konsolmenuen.
Nu skal du lukke den virtuelle maskine, du vil eksportere.
Husk, at du skal lukke den virtuelle maskine uden problemer.
Dernæst skal du vælge offline virtuel maskine og klik på følgende menupunkt:
• Eksport af > handling

Den første advarsel skal præsenteres.
Klik på Ok-knappen for at starte overførslen af OVF-filen.
En OVF-fil er et platform-uafhængigt format til virtuelle maskiner.
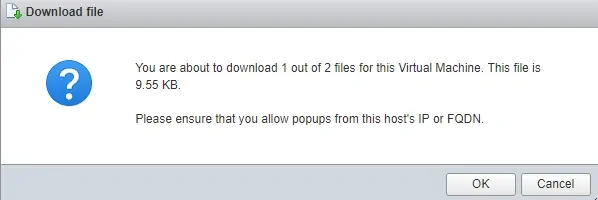
Den anden advarsel skal præsenteres.
Klik på ok-knappen for at starte overførslen af VMDK-filen.
En VMDK-fil gemmer indholdet af en virtuel VMware-harddisk

Tillykke, du har eksporteret en Vmware Virtual Machine som en OVF fil.
