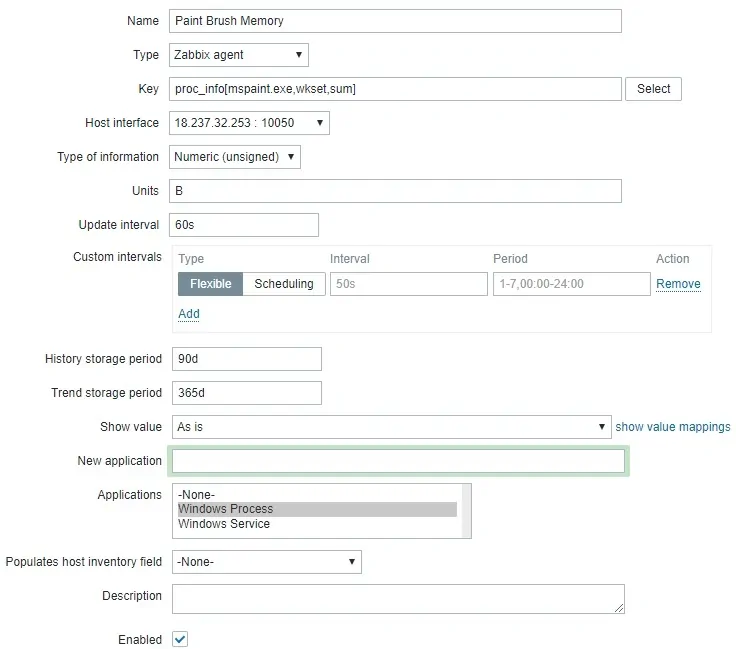Vil du lære, hvordan du bruger Zabbix til at overvåge en Windows-proces? I denne vejledning vil vi vise dig, hvordan du konfigurerer Zabbix til at overvåge, om en proces kører på en computer, der kører Windows.
• Zabbix version: 3.4.12
• Windows-version: 2012 R2
Du skal installere Zabbix-agenten på den computer, der kører Windows.
Liste over udstyr
Her kan du finde listen over udstyr, der bruges til at oprette denne tutorial.
Dette link viser også den softwareliste, der bruges til at oprette dette selvstudium.
Zabbix Playlist:
På denne side tilbyder vi hurtig adgang til en liste over videoer relateret til Zabbix installation.
Glem ikke at abonnere på vores youtube kanal ved navn FKIT.
Zabbix Relateret Tutorial:
På denne side tilbyder vi hurtig adgang til en liste over tutorials relateret til Zabbix installation.
Selvstudium Zabbix - Overvåg Windows-processen
Nu skal vi have adgang til Zabbix-serverdashboardet og tilføje Windows-computeren som vært.
Åbn din browser og indtast IP-adressen på din webserver plus / zabbix.
I vores eksempel blev følgende webadresse indtastet i browseren:
• http://35.162.85.57/zabbix
Brug standardbrugernavnet og standardadgangskoden på loginskærmen.
• Default Username: Admin
• Default Password: zabbix

Efter et vellykket login, vil du blive sendt til Zabbix Dashboard.

Få adgang til menuen Konfiguration på dashboardskærmen, og vælg indstillingen Vært.

Klik på knappen Opret vært øverst til højre på skærmen.
På skærmbilledet Host-konfiguration skal du angive følgende oplysninger:
• Værtsnavn - Angiv et værtsnavn, der skal overvåges.
• Synligt værtsnavn - Gentag værtsnavnet.
• Ny gruppe - Indtast et navn for at identificere en gruppe af lignende enheder.
• Agent Interface - Indtast IP-adressen på værtsnavnet.
Her er det originale billede, før vores konfiguration.

Her er det nye billede med vores konfiguration.

Klik på knappen Tilføj for at medtage denne vært i Zabbix-databasen.
Få adgang til menuen Konfiguration på dashboardskærmen, og vælg indstillingen Vært.

Find og klik på det værtsnavn, du oprettede før.
I vores eksempel valgte vi værtsnavnet: WINDOWS-SERVER-01
Få adgang til fanen Programmer på skærmbilledet Egenskaber for vært.
Klik på knappen Opret program øverst til højre på skærmen.
Opret et nyt program med navnet Windows-proces på skærmbilledet Host-programmer.
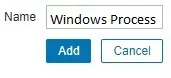
Når du har afsluttet oprettelsen af programmet, skal du åbne fanen Elementer.
Klik på knappen Opret element øverst til højre på skærmen.
På skærmbilledet Oprettelse af element skal du konfigurere følgende elementer:
• Navn: Angiv en identifikation i Windows-processen.
• Type: Zabbix Agent
• Nøgle: proc.num[mspaint .exe]
• Type information: Numerisk (usigneret)
• Opdateringsinterval: 60 sekunder
• Vis værdi: Som det er
• Program: Windows-proces
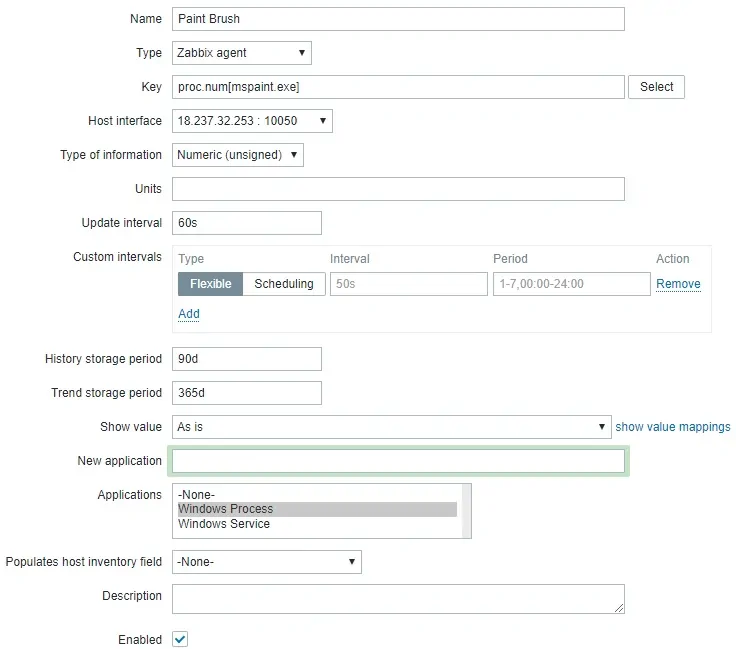
Klik på knappen Tilføj, og afslut oprettelsen af elementet.
Vent 5 minutter.
For at teste din konfiguration skal du gå til menuen Overvågning og klikke på indstillingen Seneste data.

Brug filterkonfigurationen til at vælge det ønskede værtsnavn.
I vores eksempel valgte vi værtsnavnet WINDOWS-SERVER-01
Klik på knappen Anvend.

Du bør kunne se resultaterne af din Windows-procesovervågning ved hjælp af Zabbix.
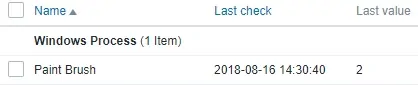
I vores eksempel havde vi 2 tilfælde af MSPAINT åbnet.
Tillykke! Du har konfigureret Zabbix-serveren til at overvåge en Windows-processtatus.
Hvis du vil overvåge den samlede mængde hukommelse, der bruges af en proces, skal du oprette et nyt element med følgende eksempel.
I vores eksempel overvåger vi den mængde hukommelse, som MSPAINT bruger.
Klik på knappen Opret element øverst til højre på skærmen.
På skærmbilledet Oprettelse af element skal du konfigurere følgende elementer:
• Navn: Angiv en identifikation.
• Type: Zabbix Agent
• Nøgle: proc_info[mspaint .exe,wkset,sum]
• Type information: Numerisk (usigneret)
• Enheder: B
• Opdateringsinterval: 60 sekunder
• Vis værdi: Som det er
• Program: Windows-proces