Möchten Sie erfahren, wie Sie eine PowerChute Network Shutdown Installation unter Windows durchführen? In diesem Tutorial zeigen wir Ihnen, wie Sie PowerChute Network Shutdown unter Windows 2012 installieren.
Dieses Tutorial wurde auf dem APC USV Modell SRT6KXLI, auch bekannt als Smart-UPS SRT 6000, getestet.
Dieses Tutorial wurde auf dem APC USV Modell AP9631, auch bekannt als RT6000, getestet.
Copyright © 2018-2021 von Techexpert.tips.
Alle Rechte vorbehalten. Kein Teil dieser Veröffentlichung darf ohne vorherige schriftliche Genehmigung des Herausgebers in irgendeiner Form oder mit irgendwelchen Mitteln reproduziert, verteilt oder übertragen werden.
Geräteliste
Hier finden Sie die Liste der Geräte, die zum Erstellen dieses Tutorials verwendet wurden.
Dieser Link zeigt auch die Softwareliste, die zum Erstellen dieses Tutorials verwendet wurde.
APC UPS Playlist:
Auf dieser Seite bieten wir schnellen Zugriff auf eine Liste von Videos im Zusammenhang mit der APC UPS.
Vergessen Sie nicht, unseren Youtube-Kanal namens FKITzu abonnieren.
APC UPS - Verwandtes Tutorial:
Auf dieser Seite bieten wir schnellen Zugriff auf eine Liste von Tutorials im Zusammenhang mit APC UPS.
Tutorial - Konfigurieren der APC USV
Zuerst müssen wir ein Benutzerkonto mit der Berechtigung zum Herunterfahren der USV über die Weboberfläche konfigurieren.
Öffnen Sie Ihren Browser und geben Sie die IP-Adresse Ihrer APC-USV ein.
Beispiel: http://192.168.0.100
Verwenden Sie auf dem Anmeldebildschirm den Standardbenutzernamen und das Standardkennwort.
• Standard-Benutzername: apc
• Standard-Passwort: apc

Nach einer erfolgreichen Anmeldung werden Sie an das APC UPS Dashboard gesendet.
Greifen Sie auf der Weboberfläche auf das Menü Konfiguration zu und wählen Sie die folgende Option aus:

Wählen Sie unten auf dem Bildschirm das APC-Konto aus und legen Sie eine Authentifizierungsphrase fest.
In unserem Beispiel lautete die verwendete Authentifizierungsphrase: 12345678901234567890
Verwechseln Sie das Kennwort nicht mit der Authentifizierungsphrase.
Der apc-Benutzer wird mit dem apc-Kennwort und der 12345678901234567890-Authentifizierungsphrase konfiguriert.

Nachdem Sie die UPC-Konfiguration abgeschlossen haben, müssen Sie auf die Schaltfläche Übernehmen klicken.
Tutorial - PowerChute Network Shutdown Installation unter Windows
Jetzt müssen Sie auf die APC-WEBSITE zugreifen und die erforderliche Software herunterladen.
Name der Software: PowerChute Network Shutdown
Teilenummer der Software: SFPCNS42

Wählen Sie Alle Betriebssysteme aus und starten Sie den Download des Installationspakets.
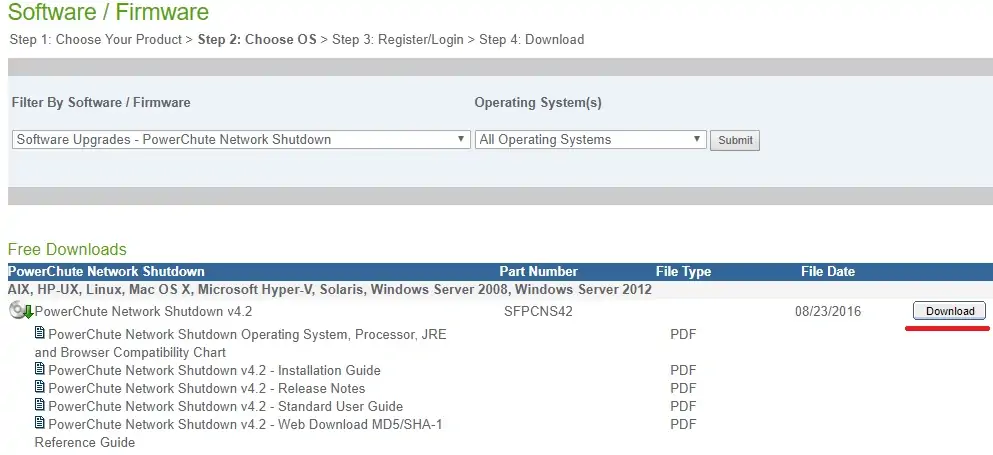
Suchen Sie das Betriebssystem Windows 2012 und starten Sie den Download des Installationspakets.

Laden Sie die Software auf dem Windows-Computer herunter und installieren Sie sie.
Ich gehe davon aus, dass Sie die PowerChute-ZIP-Datei heruntergeladen und ihre Inhaltsdateien in einen Ordner extrahiert haben.
Doppelklicken Sie auf die Installationsdatei Setup-x64, um die PowerChute-Installation unter Windows zu starten.
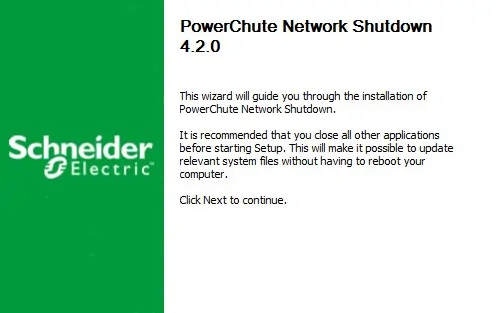
Wählen Sie auf dem folgenden Bildschirm die Option: Private JRE verwenden, die mit Powerchute gebündelt ist
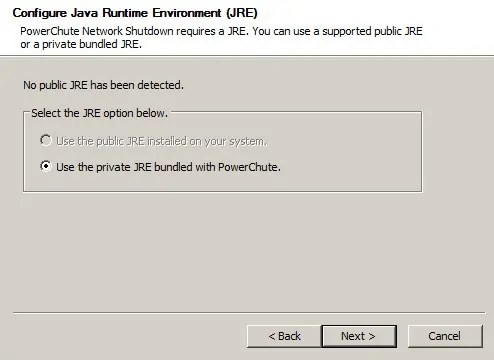
Auf dem folgenden Bildschirm sollten Sie die SNMP-Unterstützung aktivieren und auf die Schaltfläche Weiter klicken.

Wählen Sie auf dem folgenden Bildschirm die Option: VMWARE-Unterstützung nicht aktivieren.
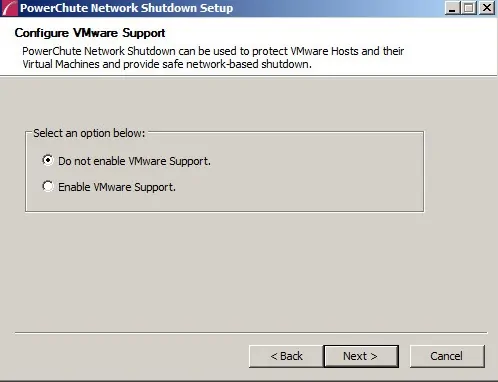
Klicken Sie auf die Schaltfläche Weiter, bis der folgende Bildschirm angezeigt wird.
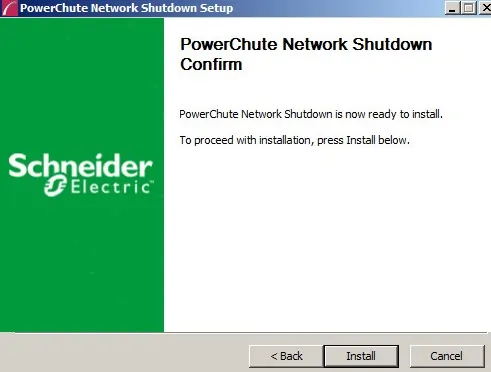
Nach Abschluss der Installation müssen wir auf die Powerchute-Weboberfläche zugreifen.
Öffnen Sie Ihren Browser und geben Sie die IP-Adresse Ihres Windows-Servers auf Port 6547 ein.
Beispiel: https://192.168.0.150:6547
Verwenden Sie auf dem Anmeldebildschirm den Standardbenutzernamen und das Standardkennwort.
• Standard-Benutzername: apc
• Standard-Passwort: apc

Klicken Sie auf dem Begrüßungsbildschirm auf die Schaltfläche Weiter.

Wählen Sie auf dem Bildschirm Netzwerkkonfiguration die Option IPV4 aus und klicken Sie auf die Schaltfläche Weiter.

Wählen Sie auf dem Bildschirm UPS Konfiguration die Option Single (Einzeln) und klicken Sie auf die Schaltfläche Next (Weiter).

Auf dem Bildschirm Sicherheit müssen Sie die folgenden Informationen eingeben:
• Standard-Benutzername: apc
• Standard-Passwort: apc
• Standardpasswort: 12345678901234567890
Verwechseln Sie das Kennwort nicht mit der Authentifizierungsphrase.
Der apc-Benutzer wurde mit dem apc-Kennwort und der 12345678901234567890-Authentifizierungsphrase konfiguriert.

Auf dem Bildschirm UPS Detail müssen Sie die folgenden Informationen eingeben:
• Protokoll: http
• Anschluss: 80
• IP-Adresse: Die IP-Adresse Ihrer APC USV-Verwaltungsschnittstelle.

Jetzt müssen Sie alles überprüfen und auf die Schaltfläche Übernehmen klicken.
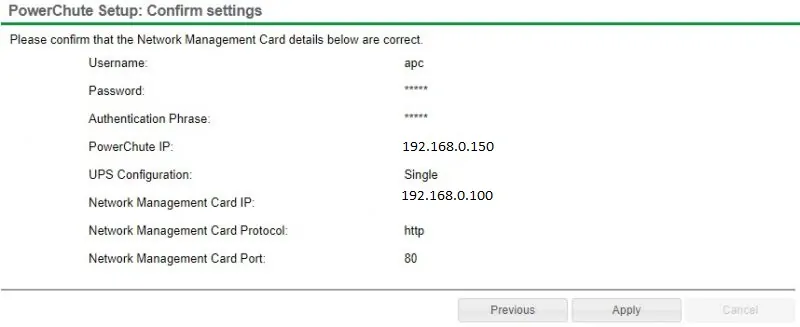
Das System versucht nun, Ihre Powerchute-Software in die APC USV-Netzwerkverwaltungsschnittstelle zu integrieren.

Wenn Sie nicht wissen, welche Verkaufsstelle Sie wählen sollen, müssen Sie die Option auswählen: Nicht umgeschaltete Gruppe

Warten Sie auf die Bestätigung und klicken Sie auf die Schaltfläche Weiter.
Wählen Sie das gewünschte Verhalten für die USV aus, nachdem der Windows-Computer heruntergefahren wurde.

Klicken Sie auf die Schaltfläche Fertig stellen.

Nach Abschluss der Installation sollten Sie zum PowerChute Dashboard weitergeleitet werden.

Auf dem Bildschirm PowerChute Dashboard müssen Sie auf das Menü klicken: Ereignisse konfigurieren.
Klicken Sie auf dem Bildschirm Ereignisse konfigurieren auf die Option SHUTDOWN des Ereignisses mit dem Namen: UPS on Battery.

Aktivieren Sie das Kontrollkästchen Herunterfahren aktivieren.
Legen Sie die Zeitspanne in Sekunden fest, die Ihr Windows-Computer warten soll, bevor er automatisch heruntergefahren wird.

In unserem Beispiel wird der Windows-Computer nach 5 Minuten Akkubetrieb automatisch heruntergefahren.
Herzlichen glückwunsch! Sie haben apc UPS PowerChute Network Shutdown Anwendung unter Windows installiert.
