Möchten Sie erfahren, wie Sie IIS installieren und die HTTPS-Funktion auf einem Computer mit Windows aktivieren? In diesem Tutorial zeigen wir Ihnen, wie Sie HTTPS auf dem IIS-Server aktivieren.
• Windows 2012 R2
• Windows 2016
• Windows 2019
• Windows 2022
• Windows 10
• Windows 11
Windows-Tutorial:
Auf dieser Seite bieten wir schnellen Zugriff auf eine Liste von Windows-Tutorials.
Tutorial Windows - IIS-Installation
Öffnen Sie die Server Manager-Anwendung.
Greifen Sie auf das Menü Verwalten zu und klicken Sie auf Rollen und Funktionen hinzufügen.

Wählen Sie auf dem Bildschirm Serverrollen die Option mit dem Namen: Web Server IIS aus.
Klicken Sie auf die Schaltfläche Weiter.

Klicken Sie auf dem folgenden Bildschirm auf die Schaltfläche Funktionen hinzufügen.

Klicken Sie auf dem Bildschirm "Features" auf die Schaltfläche Weiter.

Klicken Sie auf dem Rollendienstbildschirm auf die Schaltfläche Weiter.

Klicken Sie auf dem Bildschirm Zusammenfassung auf die Schaltfläche Installieren.

Herzlichen glückwunsch! Sie haben die IIS-Dienstinstallation auf einem Computer mit Windows 2012 abgeschlossen.
Tutorial IIS - Aktivieren des HTTPS
Starten Sie die Anwendung mit dem Namen: IIS Manager.

Wählen Sie in der IIS Manager-Anwendung Ihren IIS-Servernamen aus.
Greifen Sie auf der rechten Seite des Bildschirms auf die Option mit dem Namen Serverzertifikate zu.

Wenn Sie bereits über ein Zertifikat verfügen, klicken Sie auf die Option Importieren im oberen rechten Teil des Bildschirms.
Wenn Sie ein selbstsigniertes Zertifikat generieren möchten, wählen Sie die Option : Erstellen eines selbstsignierten Zertifikats aus.

Geben Sie einen Namen für das Zertifikat ein und klicken Sie auf die Schaltfläche OK.

Klicken Sie mit der rechten Maustaste auf die gewünschte Website und wählen Sie die Option edit BINDINGS.
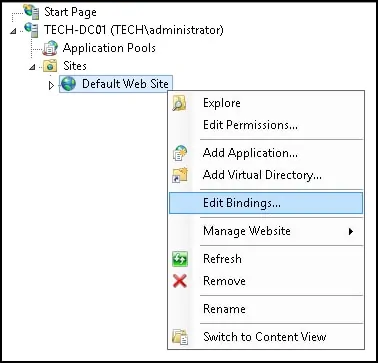
Klicken Sie auf die Schaltfläche Hinzufügen.
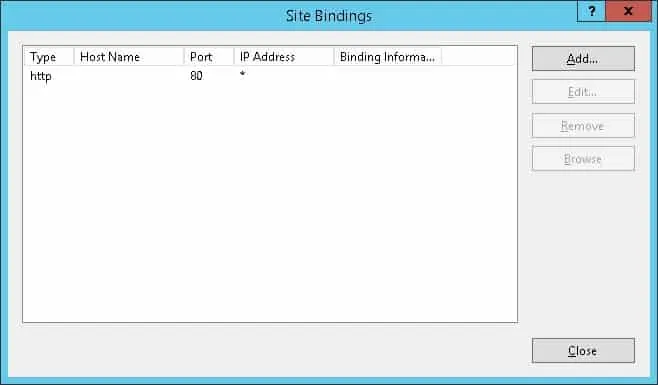
Führen Sie die folgende Konfiguration aus:
• Typ - HTTPS
• IP-Adresse - Alle nicht zugewiesen
• Anschluss - 443
• SSL-Zertifikat - Wählen Sie das gewünschte Zertifikat
Klicken Sie auf die Schaltfläche OK.
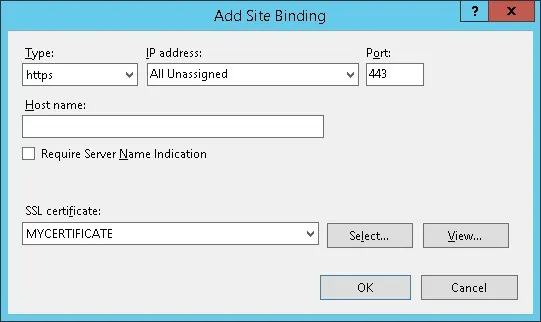
Öffnen Sie auf dem IIS-Server Ihren Browser und geben Sie die IP-Adresse Ihres Webservers mithilfe des HTTPS-Protokolls ein.
In unserem Beispiel wurde die folgende URL im Browser eingegeben:
• https://127.0.0.1
Die HTTPS-Seite sollte angezeigt werden.

Herzlichen glückwunsch! Sie haben die HTTPS-Funktion auf dem IIS-Server erfolgreich konfiguriert.
