Möchten Sie erfahren, wie Sie ein Domänenbenutzerkonto mit Powershell erstellen? In diesem Tutorial zeigen wir Ihnen, wie Sie Powershell verwenden, um ein Benutzerkonto im Active Directory zu erstellen.
• Windows 2012 R2
• Windows 2016
• Windows 2019
• Windows 10
• Windows 7
Geräteliste
Im folgenden Abschnitt wird die Liste der Geräte aufgeführt, die zum Erstellen dieses Tutorials verwendet wurden.
Als Amazon Associate verdiene ich mit qualifizierenden Käufen.
Zugehöriges Tutorial - PowerShell
Auf dieser Seite bieten wir schnellen Zugriff auf eine Liste von Tutorials im Zusammenhang mit PowerShell.
Tutorial Powershell - Erstellen eines Domänenbenutzerkontos
Starten Sie als Administrator eine neue Powershell-Befehlszeile.

Erstellen Sie ein Domänenbenutzerkonto.
In unserem Beispiel haben wir ein Domänenbenutzerkonto mit dem Namen Gohan erstellt.
Das neue Benutzerkonto wird in der Active Directory-Organisationseinheit mit dem Namen Benutzer erstellt.
Beachten Sie, dass Sie den Benutzernamen und das Kennwort ändern müssen.
Überprüfen Sie das Vorhandensein des neuen Domänenbenutzerkontos.
Hier ist die Befehlsausgabe:
Konfigurieren Sie das neue Benutzerkonto als Mitglied einer Domänengruppe.
In unserem Beispiel wurde der Benutzer als Mitglied der Gruppe "Domänenadministratoren" konfiguriert.
Überprüfen Sie, ob das Benutzerkonto Mitglied der Domänengruppe ist.
Hier ist die Befehlsausgabe:
Herzlichen glückwunsch! Sie können mit Powershell ein Domänenbenutzerkonto im Active Directory erstellen.
Tutorial Windows 10 - Installieren der Active Directory Powershell-Module
Wenn Ihr Computer die verwendeten Befehle nicht erkennt, müssen Sie die Powershell-Module für das Active Directory installieren, die im RSAT-Paket enthalten sind.
Öffnen Sie als Administrator das Startmenü und greifen Sie auf die Option Einstellungen zu.

Greifen Sie auf die Apps-Einstellungen zu.

Greifen Sie auf den Bildschirm der optionalen Funktionen zu.
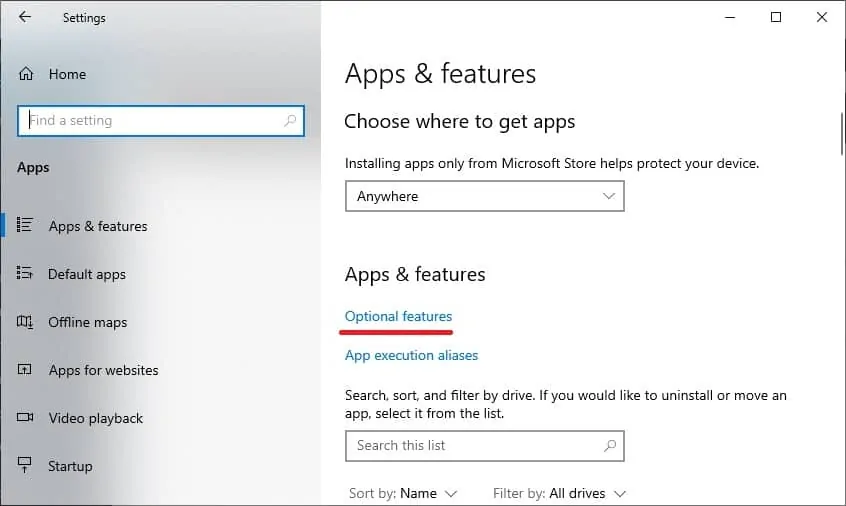
Wählen Sie die Option Hinzufügen eines Features aus.
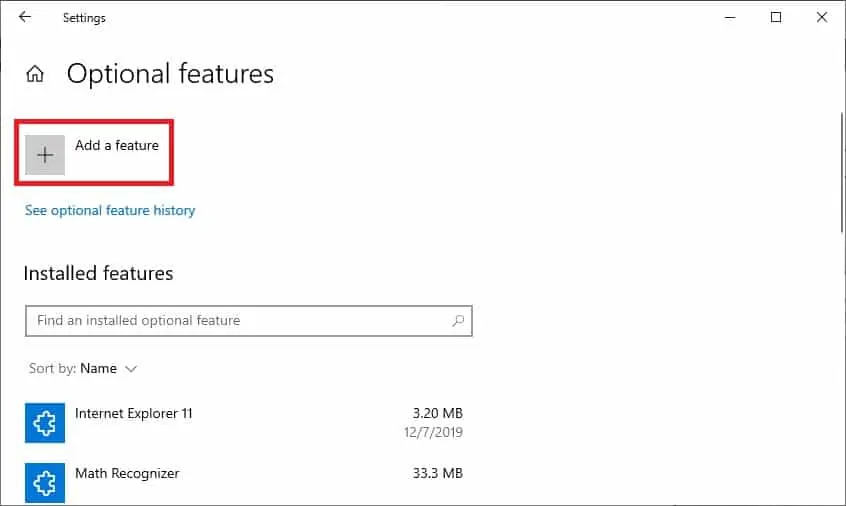
Suchen und installieren Sie das folgende Paket.
• RSAT: Active Directory Domain Services und Lightweight Directory Services Tools.
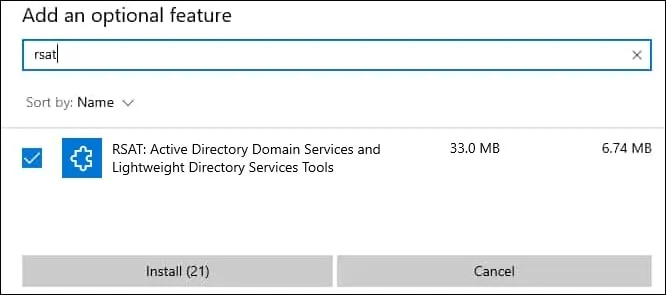
Herzlichen glückwunsch! Sie haben die Installation der Powershell-Module zum Verwalten des Active Directory unter Windows 10 abgeschlossen.
Tutorial Windows 10 - Installieren der Active Directory Powershell-Module
Starten Sie als Administrator eine erhöhte Version der Powershell-Befehlszeile.

Überprüfen Sie, ob das erforderliche Paket bereits installiert ist.
Hier ist die Befehlsausgabe.
Filtern Sie optional die Ausgabe des Powershell-Befehls in eine einfachere Version.
Hier ist die Befehlsausgabe.
Installieren Sie das Paket, das die Powershell-Module für die Active Directory-Verwaltung enthält.
Hier ist die Befehlsausgabe.
Verwenden Sie optional den vollständigen Namen des Pakets, um die erforderliche Software zu installieren.
Herzlichen glückwunsch! Sie haben die Installation der Powershell-Module für die Active Directory-Verwaltung abgeschlossen.
Tutorial Windows-Server - Installieren der Active Directory Powershell-Module
Starten Sie als Administrator eine erhöhte Version der Powershell-Befehlszeile.

Installieren Sie die Active Directory Powershell-Module.
Herzlichen glückwunsch! Sie haben die Installation der Powershell-Module für die Active Directory-Verwaltung auf dem Windows-Server abgeschlossen.
