Möchten Sie erfahren, wie Sie den Computer wieder einer Domäne hinzufügen? In diesem Lernprogramm zeigen wir Ihnen, wie Sie Computer in der Active Directory-Domäne wieder hinzufügen.
• Windows 2012 R2
• Windows 2016
• Windows 2019
• Windows 2022
• Windows 10
• Windows 11
Geräteliste
Hier finden Sie die Liste der Geräte, die zum Erstellen dieses Tutorials verwendet wurden.
Dieser Link zeigt auch die Softwareliste, die zum Erstellen dieses Tutorials verwendet wurde.
Windows-bezogenes Tutorial:
Auf dieser Seite bieten wir schnellen Zugriff auf eine Liste von Tutorials zu Windows.
Lernprogramm Windows - Computer erneut zur Domäne hinzufügen
Starten Sie eine PowerShell-Befehlszeile mit erhöhten Rechten.

Überprüfen Sie den Zeitpunkt der letzten Kennworteinstellung für den Computer.
Hier ist die Befehlsausgabe.
Testen Sie die Computerverbindung zur Domäne.
Geben Sie ein Administratorkonto ein.
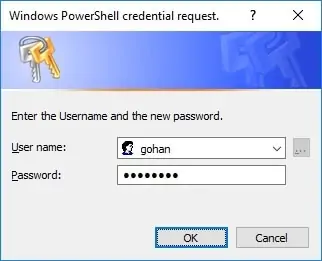
Hier ist die Befehlsausgabe.
Fügen Sie den Computer erneut der Domäne hinzu.
Dieser Fehler wird möglicherweise angezeigt.
Entfernen Sie den Computer aus der Domäne.
Hier ist die Befehlsausgabe.
Fügen Sie den Computer erneut der Domäne hinzu.
Starten Sie den Computer neu.
Herzlichen glückwunsch! Sie können einen Computer wieder der Active Directory-Domäne hinzufügen.
