Möchten Sie erfahren, wie Sie WordPress auf einem Ubuntu Linux VPS installieren? In diesem Lernprogramm zeigen wir Ihnen, wie Sie ein neues Konto bei Amazon AWS Cloud Service erstellen, eine Instanz einer virtuellen Ubuntu-Maschine erstellen, wie Sie auf die neue virtuelle Maschine mit Ubuntu Linux zugreifen und das WordPress Content Management System installieren .
• Ubuntu Linux Version 18.04
• WordPress Version 5.0.1
Playlist:
Auf dieser Seite bieten wir schnellen Zugriff auf eine Liste von Videos, die Amazon AWS und WordPress betreffen.
Vergessen Sie nicht, unseren Youtube-Kanal mit dem Namen FKIT.
Verwandte Anleitung:
Auf dieser Seite bieten wir schnellen Zugriff auf eine Liste mit Anleitungen zu Amazon AWS und WordPress.
1. Erstellen Sie ein Amazon-Schlüsselpaar
Um auf eine virtuelle Linux-Maschine in AWS zuzugreifen, müssen Sie zunächst einen privaten Schlüssel erstellen.
Öffnen Sie Ihren Browser, rufen Sie die Amazon AWS-Website auf und geben Sie Ihre Anmeldeinformationen ein.
Nach einem erfolgreichen Login werden Sie an das AWS Dashboard gesendet.

Rufen Sie das COMPUTE-Menü auf und wählen Sie die Option EC2.

Rufen Sie im EC2 Dashboard das Menü Netzwerk und Sicherheit auf und klicken Sie auf die Option Schlüsselpaare.

Klicken Sie im Bildschirm "Schlüsselpaare" auf die Schaltfläche "Schlüsselpaar erstellen".
Sie müssen dem neuen Schlüsselpaar einen Namen geben.
Sie müssen Ihren privaten Schlüssel lokal speichern.

In unserem Beispiel haben wir ein Schlüsselpaar namens TEST erstellt.
In unserem Beispiel haben wir eine Datei mit dem Namen TEST.PEM gespeichert.
2. Erstellen Sie eine virtuelle Ubuntu Linux-Maschine
Rufen Sie im EC2-Dashboard das Menü Instances auf und klicken Sie auf die Option Instances.

Klicken Sie im Bildschirm "EC2-Instanz" auf die Schaltfläche "Instanz starten".

Nun ist es an der Zeit, das gewünschte Betriebssystem-Image auszuwählen.
Suchen Sie in der angezeigten Liste das Ubuntu Linux-Image und wählen Sie es aus.

Als zweiten Schritt müssen Sie den Typ der virtuellen Maschine auswählen, auf der Ubuntu Linux ausgeführt wird.
Grundsätzlich wählen Sie die Anzahl der Prozessoren und die gewünschte RAM-Kapazität aus.

Wenn Sie die für diese virtuelle Maschine verfügbare Festplattenmenge nicht angeben möchten, klicken Sie auf die Schaltfläche Überprüfen und Starten.
Wenn Sie die für diese virtuelle Maschine verfügbare Festplattenmenge angeben möchten, klicken Sie auf die Schaltfläche Instanzdetail konfigurieren.
Klicken Sie im Übersichtsbildschirm auf die Schaltfläche Starten.

Wählen Sie das Schlüsselpaar aus, über das die Verbindung zur neuen virtuellen Maschine hergestellt werden kann, und klicken Sie auf Launch Instances.
In unserem Beispiel wurde das Schlüsselpaar TEST ausgewählt.

Rufen Sie im EC2-Dashboard das Menü Instances auf und klicken Sie auf die Option Instances.
Wie Sie sehen, wurde eine neue virtuelle Maschine erstellt.

In unserem Beispiel erhielt die virtuelle Maschine die dynamische IP-Adresse: 34.217.14.140
3. Greifen Sie auf die Ubuntu VPS-Maschine zu
Um auf die virtuelle Linux-Maschine zugreifen zu können, müssen Sie folgende Software herunterladen:
• Kitt
• PuttyGen
Zuerst müssen wir den privaten Schlüssel vom PEM-Format in das PPK-Format konvertieren.
Öffnen Sie die PuttyGen-Software, rufen Sie das Konvertierungsmenü auf und wählen Sie den Import-Schlüssel.

Nach dem Importieren der PEM-Datei müssen Sie ein Kennwort festlegen, um Ihren privaten Schlüssel zu schützen.
Klicken Sie auf die Schaltfläche Save private key, um eine Datei mit der Erweiterung PPK zu erstellen.
In unserem Beispiel wurde eine Datei mit dem Namen TEST.PPK erstellt.

Öffnen Sie die Putty-Software, wählen Sie die Option SSH und geben Sie den Benutzernamen ubuntu @ gefolgt von der IP-Adresse der virtuellen AWS-Maschine ein.
In unserem Beispiel haben wir ubuntu@34.217.14.140 verwendet.

Öffnen Sie die Registerkarte SSH-Authentifizierung, klicken Sie auf die Schaltfläche Durchsuchen, suchen Sie die PPK-Datei und klicken Sie auf die Schaltfläche Öffnen.

Es wird eine SSH-Verbindung zu Ihrer virtuellen Ubuntu-Maschine hergestellt.
Verwenden Sie den folgenden Befehl, um der Root-Benutzer der virtuellen Ubuntu-Maschine zu werden.
# sudo su -
Sie haben erfolgreich eine virtuelle Ubuntu-Maschine in Amazon AWS erstellt.
4. Konfigurieren Sie Datum und Uhrzeit mit NTP
Konfigurieren Sie das System für die Verwendung des korrekten Datums und der richtigen Uhrzeit mit NTP.
Verwenden Sie in der Linux-Konsole die folgenden Befehle, um die korrekte Zeitzone festzulegen.
# dpkg-reconfigure tzdata
Installieren Sie das Ntpdate-Paket und stellen Sie sofort das richtige Datum und die richtige Uhrzeit ein.
# apt-get update
# apt-get install ntpdate
# ntpdate pool.ntp.br
Mit dem Befehl Ntpdate wurde das korrekte Datum und die korrekte Uhrzeit unter Verwendung des Servers eingestellt: pool.ntp.br
Lassen Sie uns den NTP-Dienst installieren.
# apt-get install ntp
NTP ist der Dienst, der unseren Server auf dem neuesten Stand hält.
Verwenden Sie den Befehl date, um das Datum und die Uhrzeit zu überprüfen, die in Ubuntu Linux konfiguriert sind.
# date
Wenn das System Datum und Uhrzeit korrekt anzeigt, haben Sie alle Schritte korrekt ausgeführt.
5. Installieren Sie MySQL unter Ubuntu Linux VPS
Nun können wir mit der Installation des Datenbankdienstes fortfahren.
Verwenden Sie in der Linux-Konsole die folgenden Befehle, um die erforderlichen Pakete zu installieren.
# apt-get update
# apt-get install mysql-server mysql-client
Verwenden Sie nach Abschluss der Installation den folgenden Befehl, um auf den MySQL-Datenbankserver zuzugreifen.
# mysql -u root -p
Verwenden Sie den folgenden SQL-Befehl, um eine Datenbank mit dem Namen wordpress zu erstellen.
CREATE DATABASE wordpress CHARACTER SET UTF8 COLLATE UTF8_BIN;
Verwenden Sie den folgenden SQL-Befehl, um einen Datenbankbenutzer mit dem Namen wordpress zu erstellen.
CREATE USER 'wordpress'@'%' IDENTIFIED BY 'kamisama123';
Erteilen Sie dem SQL-Benutzer namens wordpress die Berechtigung für die Datenbank namens wordpress.
GRANT ALL PRIVILEGES ON wordpress.* TO 'wordpress'@'%';
quit;
6. Erlauben Sie eine HTTP-Verbindung zum Ubuntu Linux VPS
Jetzt müssen wir eine externe Verbindung zur Ubuntu Linux Virtual Machine über das HTTP-Protokoll zulassen.
Rufen Sie im EC2-Dashboard das Menü Netzwerk und Sicherheit auf und klicken Sie auf die Sicherheitsgruppen.
Bearbeiten Sie die eingehenden Regeln Ihrer virtuellen Maschine.
Klicken Sie auf die Schaltfläche Regel hinzufügen, und erlauben Sie die HTTP-Verbindung von überall aus.
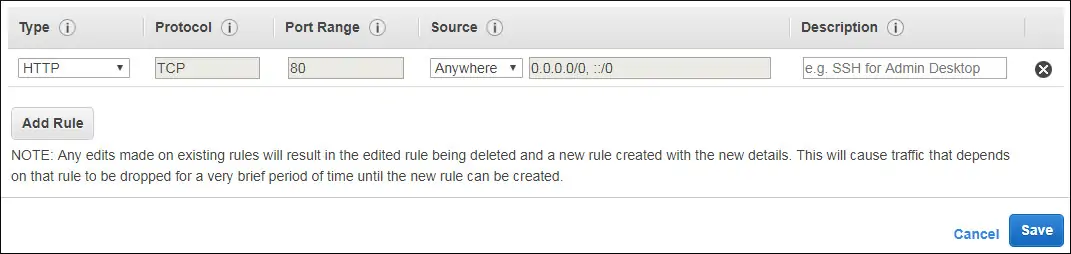
In unserem Beispiel haben wir die Ubuntu VPS Security-Gruppe so konfiguriert, dass externe Verbindungen zum HTTP-Port zugelassen werden.
7. Installieren Sie Apache unter Ubuntu Linux VPS
Nun müssen wir den Apache-Webserver und die erforderliche Software installieren.
Verwenden Sie in der Linux-Konsole die folgenden Befehle, um die erforderlichen Pakete zu installieren.
# apt-get install apache2 php7.2 php7.2-mysql libapache2-mod-php7.2
# service apache2 stop
# service apache2 start
# service apache2 status
Suchen Sie den Speicherort der Datei php.ini auf Ihrem System.
Nach dem Finden müssen Sie die php.ini-Datei bearbeiten.
# updatedb
# locate php.ini
# vi /etc/php/7.2/apache2/php.ini
Beachten Sie, dass Ihre PHP-Version und der Speicherort der Datei möglicherweise nicht mit mir identisch sind.
Hier ist die Originaldatei vor unserer Konfiguration.
Suchen Sie den Speicherort der Datei php.ini auf Ihrem System.
Nach dem Finden müssen Sie die php.ini-Datei bearbeiten.
file_uploads = On
max_execution_time = 30
memory_limit = 128M
post_max_size = 8M
max_input_time = 60
; max_input_vars = 1000
Hier ist die neue Datei mit unserer Konfiguration.
file_uploads = On
max_execution_time = 300
memory_limit = 256M
post_max_size = 32M
max_input_time = 60
max_input_vars = 4440
Sie sollten Apache auch manuell neu starten und den Dienststatus überprüfen.
# service apache2 stop
# service apache2 start
# service apache2 status
Hier ist ein Beispiel für die Statusausgabe des Apache-Dienstes.
● apache2.service - LSB: Apache2 web server
Loaded: loaded (/etc/init.d/apache2; bad; vendor preset: enabled)
Drop-In: /lib/systemd/system/apache2.service.d
└─apache2-systemd.conf
Active: active (running) since Mon 2018-04-23 00:02:09 -03; 1min 4s ago
8. Installieren Sie WordPress unter Ubuntu Linux VPS
Nun müssen wir das WordPress-CMS unter Ubuntu Linux installieren.
Verwenden Sie in der Linux-Konsole die folgenden Befehle, um das WordPress-Paket herunterzuladen
# mkdir /downloads
# cd /downloads
# wget https://wordpress.org/latest.tar.gz
# tar -zxvf latest.tar.gz
# ls
latest.tar.gz wordpress
Verschieben Sie alle WordPress-Dateien in das Stammverzeichnis Ihrer Apache-Installation.
Stellen Sie die korrekte Dateiberechtigung für alle verschobenen Dateien ein.
# mv wordpress /var/www/html/wordpress
# chown www-data.www-data /var/www/html/wordpress/* -R
Bearbeiten Sie die WordPress-Konfigurationsdatei.
# cd /var/www/html/wordpress
# mv wp-config-sample.php wp-config.php
# vi wp-config.php
Hier ist die Originaldatei vor unserer Konfiguration.
define('DB_NAME', 'database_name_here');
define('DB_USER', 'username_here');
define('DB_PASSWORD', 'password_here');
define('DB_HOST', 'localhost');
define('DB_CHARSET', 'utf8');
define('DB_COLLATE', '');
Hier ist die neue Datei mit unserer Konfiguration.
define('DB_NAME', 'wordpress');
define('DB_USER', 'wordpress');
define('DB_PASSWORD', 'kamisama123');
define('DB_HOST', 'localhost');
define('DB_CHARSET', 'utf8');
define('DB_COLLATE', '');
Öffnen Sie Ihren Browser und geben Sie die IP-Adresse Ihres Webservers plus / wordpress ein.
In unserem Beispiel wurde die folgende URL in den Browser eingegeben:
• http://34.217.14.140/wordpress
Die WordPress-Webinstallationsoberfläche sollte angezeigt werden.

Auf dem nächsten Bildschirm müssen Sie folgende Informationen eingeben:
• Name Ihrer Website.
• Ihr Administrator-Benutzername.
• Ihr Administratorkennwort.
• Ihr Administrator-E-Mail-Konto.
Nachdem Sie die gewünschten Informationen eingegeben haben, klicken Sie auf die Schaltfläche WordPress installieren.

Auf dem nächsten Bildschirm erhalten Sie die Bestätigung Ihrer WordPress-Installation.

Klicken Sie auf die Schaltfläche Anmelden, um zum offiziellen Anmeldebildschirm zu gelangen.
Auf dem Anmeldebildschirm müssen Sie das Administratorkonto und das Kennwort eingeben.
Nach einer erfolgreichen Anmeldung werden Sie an das WordPress-Dashboard gesendet.

