Möchten Sie erfahren, wie Sie mit Zabbix einen Asterisk-Server überwachen? In diesem Lernprogramm erfahren Sie, wie Sie Zabbix für die Überwachung des Asterisk-VoIP-Servers konfigurieren, der auf einem Computer unter Ubuntu Linux installiert ist.
• Zabbix 4.2.6
• Zabbix 4.4.0
• Ubuntu 18.04
• Ubuntu 19.04
• Sternchen 16.5.1
• Asterisk 16.6.0
Wenn Sie brauchen, hier ist ein Asterisk Installationsanleitung.
Hardware-Liste:
Der folgende Abschnitt enthält eine Liste der Geräte, mit denen dieses Zabbix-Lernprogramm erstellt wurde.
Jede oben aufgeführte Hardware kann auf der Amazon-Website gefunden werden.
Zabbix Playlist:
Auf dieser Seite bieten wir einen schnellen Zugriff auf eine Liste von Videos zur Zabbix-Installation.
Vergiss nicht, unseren Youtube-Kanal namens zu abonnieren FKIT.
Zabbix-Tutorial:
Auf dieser Seite bieten wir einen schnellen Zugriff auf eine Liste von Tutorials zur Zabbix-Installation.
Tutorial - Asterisk SNMP-Installation
Verwenden Sie auf dem Asterisk-Server die folgenden Befehle, um den SNMP-Dienst zu installieren.
Suchen Sie den Speicherort der Datei snmpd.conf auf Ihrem System.
Erstellen Sie zunächst eine Sicherungskopie der ursprünglichen SNMP-Konfigurationsdatei.
Als nächstes müssen Sie die Datei snmpd.conf bearbeiten.
Hier ist die Originaldatei vor unserer Konfiguration und ohne die Kommentare.
Hier ist die neue Datei mit unserer Konfiguration.
Die GokuBlack-Community verfügt auf dem Linux-Server über eine Leseberechtigung.
Die für dieses Linux verantwortliche Kontaktperson wurde als Zamasu konfiguriert.
Der Standort der Geräte wurde als IT-Raum von Universe 10 konfiguriert.
Sie sollten SNMP auch manuell neu starten und den Dienststatus überprüfen.
Sie haben die für Asterisk SNMP erforderliche Konfiguration unter Linux abgeschlossen.
Tutorial - Asterisk SNMP-Konfiguration
Bearbeiten Sie die Konfigurationsdatei Asterisk res_snmp.conf, um die SNMP-Integration zu aktivieren.
Fügen Sie die folgenden Zeilen am Ende der Datei res_snmp.conf hinzu.
Starten Sie den Asterisk-Dienst neu.
Stellen Sie eine Verbindung zur Asterisk-Konsole her und überprüfen Sie, ob das Asterisk-SNMP-Modul geladen wurde.
In unserem Beispiel sehen wir, dass das Asterisk SNMP-Modul geladen wurde.
Verwenden Sie den folgenden Befehl, um Ihre Asterisk-SNMP-Konfiguration zu testen.
Denken Sie daran, dass wir nur als Beispiel eine SNMP-Community namens GokuBlack verwendet haben.
Sie sollten eine SNMP-Ausgabe sehen:
Sie haben die Asterisk-SNMP-Funktion erfolgreich konfiguriert.
Tutorial - Asterisk MIB-Installation
Greifen Sie auf das SNMP-MIB-Repository-Verzeichnis zu und erstellen Sie eine Datei mit dem Namen ASTERISK-MIB.txt
Zugriff diese Asterisk-Website kopieren Sie den Textinhalt der Seite in die Datei MIB-ASTERISK.txt.
Hier ist ein Beispiel für den Anfang dieser Datei.
Greifen Sie auf das SNMP-MIB-Repository-Verzeichnis zu und erstellen Sie eine Datei mit dem Namen DIGIUM-MIB.txt
Zugriff diese Asterisk-Website kopieren Sie den Textinhalt der Seite in die Datei DIGIUM-ASTERISK.txt.
Hier ist der Dateiinhalt.
Bearbeiten Sie die SNMP-Konfigurationsdatei mit dem Namen snmp.conf.
Hier ist die Originaldatei vor unserer Konfiguration.
Hier ist die neue Datei mit unserer Konfiguration.
Starten Sie den SNMP-Dienst neu.
Starten Sie den Asterisk-Dienst neu.
Führen Sie einen weiteren SNMP-Kommunikationstest durch, um festzustellen, ob die OID-Übersetzung in die MIB funktioniert.
Sie sollten eine SNMP-Ausgabe sehen, die Wörter anstelle von Zahlen verwendet.
Herzlichen Glückwunsch, Sie haben die Asterisk MIB erfolgreich installiert.
Zabbix - So überwachen Sie den Asterisk VoIP-Server
Jetzt müssen wir auf das Zabbix-Server-Dashboard zugreifen und den Asterisk Linux-Computer als Host hinzufügen.
Öffnen Sie Ihren Browser und geben Sie die IP-Adresse Ihres Webservers plus / zabbix ein.
In unserem Beispiel wurde die folgende URL in den Browser eingegeben:
• http://192.168.15.100/zabbix
Verwenden Sie auf dem Anmeldebildschirm den Standardbenutzernamen und das Standardkennwort.
• Standardbenutzername: Admin
• Standardkennwort: zabbix

Nach erfolgreicher Anmeldung werden Sie zum Zabbix Dashboard weitergeleitet.

Öffnen Sie auf dem Dashboard-Bildschirm das Menü Konfiguration und wählen Sie die Option Host.

Klicken Sie oben rechts auf dem Bildschirm auf die Schaltfläche Host erstellen.
Auf dem Host-Konfigurationsbildschirm müssen Sie die folgenden Informationen eingeben:
• Hostname - Geben Sie einen Hostnamen ein, um den Asterisk-Server zu identifizieren.
• Sichtbarer Hostname - Wiederholen Sie den Hostnamen.
• Neue Gruppe - Geben Sie einen Namen ein, um eine Gruppe ähnlicher Geräte zu identifizieren.
• Agentenschnittstelle - Klicken Sie auf die Option Entfernen.
• SNMP-Schnittstelle - Geben Sie die IP-Adresse des Asterisk-Servers ein.
Hier ist das Originalbild vor unserer Konfiguration.

Hier ist das neue Bild mit unserer Konfiguration.
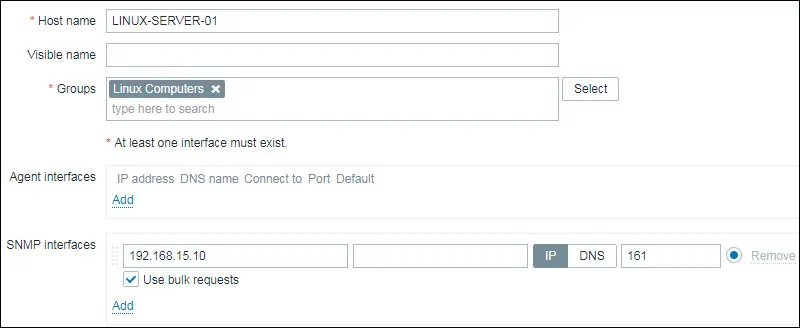
Als Nächstes müssen wir die SNMP-Community konfigurieren, die Zabbix zum Herstellen einer Verbindung auf dem Zabbix-Server verwendet.
Greifen Sie oben auf dem Bildschirm auf die Registerkarte Makros zu.
Erstellen Sie ein Makro mit dem Namen:
Der Makrowert sollte die Linux-Computer-SNMP-Community sein.

Klicken Sie auf die Schaltfläche Hinzufügen, um diesen Host in die Zabbix-Datenbank aufzunehmen.
Öffnen Sie auf dem Dashboard-Bildschirm das Menü Konfiguration und wählen Sie die Option Host.

Suchen Sie und klicken Sie auf den Hostnamen, den Sie zuvor erstellt haben.
In unserem Beispiel haben wir den Hostnamen ausgewählt: LINUX-SERVER-01
Greifen Sie auf dem Bildschirm Hosteigenschaften auf die Registerkarte Anwendungen zu.
Klicken Sie oben rechts auf dem Bildschirm auf die Schaltfläche Anwendung erstellen.
Erstellen Sie auf dem Bildschirm Hostanwendungen eine neue Anwendung mit dem Namen: Asterisk.

Greifen Sie nach Abschluss der Anwendungserstellung auf die Registerkarte Elemente zu.
Klicken Sie oben rechts auf dem Bildschirm auf die Schaltfläche Element erstellen.
Auf dem Bildschirm zur Artikelerstellung müssen Sie die folgenden Artikel konfigurieren:
Beispiel 01 - SNMP-Element zur Überwachung der Asterisk-Version:
• Name: Asterisk-Version
• Typ: SNMPv2-Agent
• Schlüssel: Sternchen.Version
• OID: 1.3.6.1.4.1.22736.1.1.1.0
• SNMP-Community:
• Art der Information: Text
• Aktualisierungsintervall: 1m
• Anwendung: Asterisk
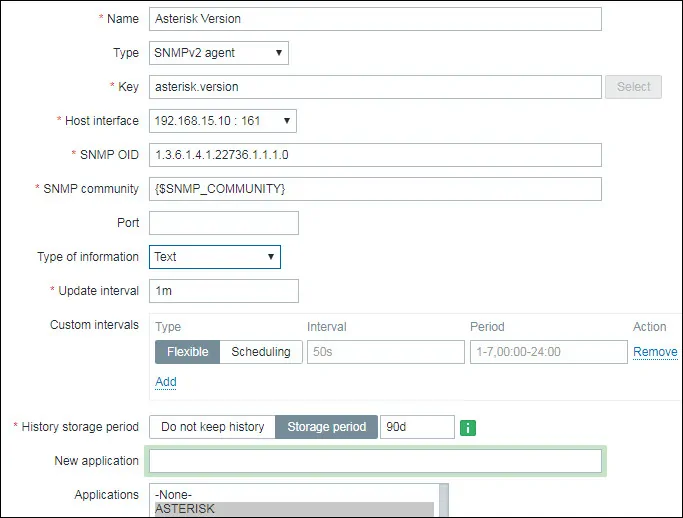
Beispiel 02 - SNMP-Element zur Überwachung der Asterisk-Betriebszeit:
• Name: Asterisk Uptime
• Typ: SNMPv2-Agent
• Schlüssel: asterisk.uptime
• OID: 1.3.6.1.4.1.22736.1.2.1.0
• SNMP-Community:
• Art der Information: Numerisch (ohne Vorzeichen)
• Einheiten: Betriebszeit
• Aktualisierungsintervall: 30s
• Anwendung: Asterisk
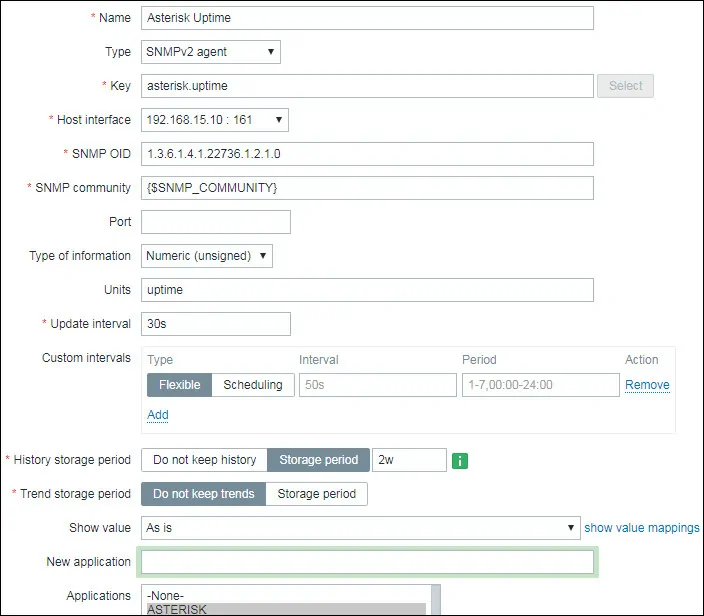
Beispiel 03 - SNMP-Element zum Überwachen von aktiven Asterisk-Anrufen:
• Name: Asterisk Calls Active
• Typ: SNMPv2-Agent
• Schlüssel: asterisk.calls.active
• OID: 1.3.6.1.4.1.22736.1.2.5.0
• SNMP-Community:
• Art der Information: Numerisch (ohne Vorzeichen)
• Aktualisierungsintervall: 1m
• Anwendung: Asterisk
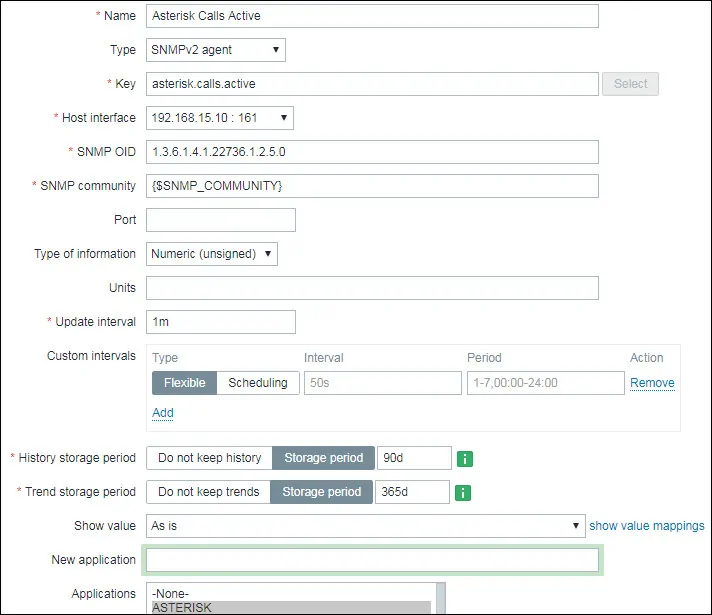
Beispiel 04 - SNMP-Element zum Überwachen von verarbeiteten Asterisk-Anrufen:
• Name: Asterisk-Anrufe verarbeitet
• Typ: SNMPv2-Agent
• Schlüssel: asterisk.calls.processed
• OID: 1.3.6.1.4.1.22736.1.2.6.0
• SNMP-Community:
• Art der Information: Numerisch (ohne Vorzeichen)
• Aktualisierungsintervall: 1m
• Anwendung: Asterisk
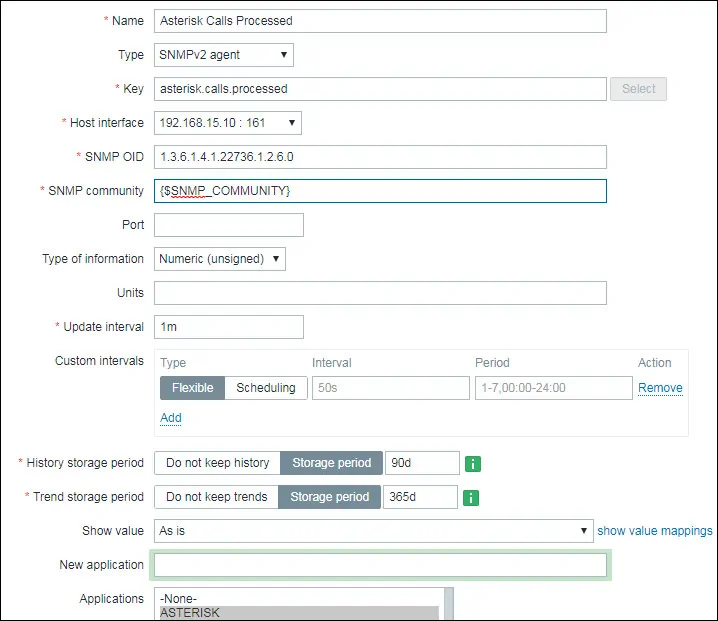
Klicken Sie auf die Schaltfläche Hinzufügen, um die Artikelerstellung abzuschließen, und warten Sie 5 Minuten.
Um Ihre Konfiguration zu testen, rufen Sie das Menü Überwachung auf und klicken Sie auf die Option Neueste Daten.

Verwenden Sie die Filterkonfiguration, um den gewünschten Hostnamen auszuwählen und klicken Sie auf die Schaltfläche Übernehmen.
In unserem Beispiel haben wir den Hostnamen LINUX-SERVER-01 gewählt

Sie sollten in der Lage sein, die Ergebnisse Ihrer Asterisk-Überwachung mit Zabbix zu sehen.
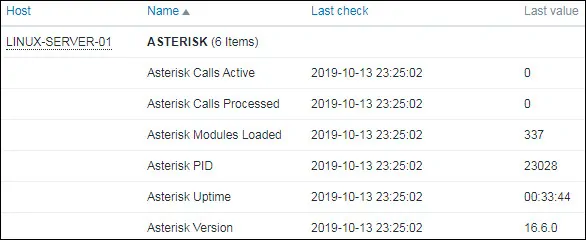
Herzliche Glückwünsche! Sie haben Zabbix für die Überwachung eines Asterisk-Servers konfiguriert.
