¿Te gustaría aprender cómo hacer una instalación de Zabbix en Ubuntu Linux? En este tutorial, vamos a mostrar cómo instalar, configurar y acceder a Zabbix en una computadora con Ubuntu Linux versión 18.
Lista de Hardware:
La siguiente sección presenta la lista de equipos utilizados para crear este tutorial de Zabbix.
Cada pieza de hardware enumerada anteriormente se puede encontrar en el sitio web de Amazon.
Zabbix Playlist:
En esta página, ofrecemos acceso rápido a una lista de videos relacionados con la instalación de Zabbix.
No te olvides de suscribirte a nuestro canal de youtube llamado FKIT.
Tutoriales Relacionados con Zabbix:
En esta página, ofrecemos acceso rápido a una lista de tutoriales relacionados con la instalación de Zabbix.
Tutorial - NTP en Ubuntu Linux
Primero, vamos a configurar el sistema para usar la fecha y hora correctas usando NTP.
En la consola de Linux, use los siguientes comandos para configurar la zona horaria correcta.
# dpkg-reconfigure tzdata
Instale el paquete Ntpdate y configure la fecha y hora correctas de inmediato.
# apt-get update
# apt-get install ntpdate
# ntpdate pool.ntp.br
El comando Ntpdate se usó para establecer la fecha y hora correctas usando el servidor: pool.ntp.br
Instalemos el servicio NTP.
# apt-get install ntp
NTP es el servicio que mantendrá nuestro servidor actualizado.
Use la fecha del comando para verificar la fecha y la hora configuradas en su Ubuntu Linux.
# date
Si el sistema muestra la fecha y hora correctas, esto significa que siguió todos los pasos correctamente.
Tutorial - MySQL Ubuntu Linux
Ahora, podemos proceder a la instalación del servicio de la base de datos.
En la consola de Linux, use los siguientes comandos para instalar los paquetes requeridos.
# apt-get update
# apt-get install mysql-server mysql-client
El asistente de instalación le pedirá una contraseña al usuario raíz.
Si el asistente de instalación no le pide una contraseña, significa que su contraseña de root está vacía.
Después de terminar la instalación, use el siguiente comando para acceder al servidor de base de datos MySQL.
Para acceder al servidor de la base de datos, ingrese la contraseña configurada en el asistente de instalación del servidor MySQL.
# mysql -u root -p
Use el siguiente comando SQL para crear una base de datos llamada zabbix.
CREATE DATABASE zabbix CHARACTER SET UTF8 COLLATE UTF8_BIN;
Use el siguiente comando SQL para crear un usuario de base de datos llamado zabbix.
CREATE USER 'zabbix'@'%' IDENTIFIED BY 'kamisama123';
Otorgue al usuario de SQL llamado zabbix permiso sobre la base de datos denominada zabbix.
GRANT ALL PRIVILEGES ON zabbix.* TO 'zabbix'@'%';
quit;
En la consola de Linux, use los siguientes comandos para descargar el paquete de instalación de Zabbix.
# mkdir /downloads
# cd /downloads
# wget https://ufpr.dl.sourceforge.net/project/zabbix/ZABBIX%20Latest%20Stable/3.4.12/zabbix-3.4.12.tar.gz
Ahora, necesitamos importar la plantilla de base de datos Zabbix dentro de MySQL.
Extraiga el paquete de instalación de Zabbix e importe la plantilla de base de datos dentro de MySQL.
El sistema solicitará la contraseña del usuario de Zabbix SQL cada vez que intente importar un archivo.
# tar -zxvf zabbix-3.4.12.tar.gz
# cd zabbix-3.4.12/database/mysql
# mysql -u zabbix -p zabbix < schema.sql
# mysql -u zabbix -p zabbix < images.sql
# mysql -u zabbix -p zabbix < data.sql
Ha terminado la instalación de la base de datos.
Ha importado las plantillas de la base de datos Zabbix en el servidor MySQL.
Tutorial - Instalación de Apache en Linux
A continuación, tenemos que instalar el servidor web Apache y todo el software requerido.
En la consola de Linux, use los siguientes comandos para instalar los paquetes requeridos.
# apt-get install apache2 php libapache2-mod-php php-cli
# apt-get install php-mysql php-mbstring php-gd php-xml
# apt-get install php-bcmath php-ldap
Ahora, debe encontrar la ubicación del archivo php.ini en su sistema.
Después de encontrarlo, debe editar el archivo php.ini.
# updatedb
# locate php.ini
# vi /etc/php/7.2/apache2/php.ini
Tenga en cuenta que su versión de PHP y la ubicación del archivo pueden no ser las mismas que las mías.
Aquí está el archivo original, antes de nuestra configuración.
max_execution_time = 30
memory_limit = 128M
post_max_size = 8M
max_input_time = 60
; date.timezone =
Aquí está el nuevo archivo con nuestra configuración.
max_execution_time = 300
memory_limit = 256M
post_max_size = 32M
max_input_time = 300
date.timezone = America/Sao_Paulo
Tenga en cuenta que debe configurar su zona horaria de PHP.
En nuestro ejemplo, utilizamos la zona horaria América / Sao_Paulo
También debe reiniciar Apache manualmente y verificar el estado del servicio.
# service apache2 stop
# service apache2 start
# service apache2 status
Aquí hay un ejemplo de la salida del estado del servicio Apache.
● apache2.service - LSB: Apache2 web server
Loaded: loaded (/etc/init.d/apache2; bad; vendor preset: enabled)
Drop-In: /lib/systemd/system/apache2.service.d
└─apache2-systemd.conf
Active: active (running) since Mon 2018-04-23 00:02:09 -03; 1min 4s ago
Tutorial - Instalación de Zabbix en Ubuntu
Ahora, tenemos que instalar el servidor Zabbix en Ubuntu Linux.
En la consola de Linux, use los siguientes comandos para instalar los paquetes requeridos.
# groupadd zabbix
# useradd -g zabbix -s /bin/bash zabbix
# apt-get update
# apt-get install build-essential libmysqlclient-dev libssl-dev libsnmp-dev libevent-dev
# apt-get install libopenipmi-dev libcurl4-openssl-dev libxml2-dev libssh2-1-dev libpcre3-dev
# apt-get install libldap2-dev libiksemel-dev libcurl4-openssl-dev libgnutls28-dev
En la consola de Linux, use los siguientes comandos para acceder a la carpeta del paquete Zabbix.
# cd /downloads/zabbix-3.4.12
# ls
aclocal.m4 build conf configure database include m4 man NEWS src
AUTHORS ChangeLog config.guess configure.ac depcomp INSTALL Makefile.am misc README upgrades
bin compile config.sub COPYING frontends install-sh Makefile.in missing sass
Compila e instala el servidor Zabbix usando los siguientes comandos:
# ./configure --enable-server --enable-agent --with-mysql --with-openssl --with-net-snmp --with-openipmi --with-libcurl --with-libxml2 --with-ssh2 --with-ldap
# make
# make install
Ahora, debe encontrar la ubicación del archivo zabbix_server.conf en su sistema.
Después de encontrarlo, debe editar el archivo zabbix_server.conf.
# updatedb
# locate zabbix_server.conf
# vi /usr/local/etc/zabbix_server.conf
Aquí está el archivo original, antes de nuestra configuración.
LogFile=/tmp/zabbix_server.log
DBName=zabbix
DBUser=zabbix
Timeout=4
LogSlowQueries=3000
Aquí está el nuevo archivo con nuestra configuración.
LogFile=/tmp/zabbix_server.log
DBHost=localhost
DBName=zabbix
DBUser=zabbix
DBPassword=kamisama123
Timeout=4
LogSlowQueries=3000
Después de terminar la configuración, use el siguiente comando para iniciar el servidor Zabbix:
# /usr/local/sbin/zabbix_server
Después de finalizar la configuración, use el siguiente comando para iniciar el Agente Zabbix:
# /usr/local/sbin/zabbix_agentd
El paquete de instalación de Zabbix viene con un script de inicio de servicio.
Si lo desea, copie la secuencia de comandos de inicio con los siguientes comandos.
# cd /downloads/zabbix-3.4.12/
# cp misc/init.d/debian/* /etc/init.d/
Ahora puede usar los siguientes comandos para iniciar el servicio del servidor Zabbix.
# /etc/init.d/zabbix-server start
Ahora puede usar los siguientes comandos para iniciar el servicio del agente Zabbix.
# /etc/init.d/zabbix-agent start
Mueva todos los archivos frontend Zabbix al directorio raíz de su instalación Apache.
Establezca el permiso de archivo correcto en todos los archivos movidos.
# cd /downloads/zabbix-3.4.12/frontends
# mkdir /var/www/html/zabbix
# mv php/* /var/www/html/zabbix
# chown www-data.www-data /var/www/html/zabbix/* -R
Reinicie el servicio Apache.
# service apache2 stop
# service apache2 start
Abra su navegador e ingrese la dirección IP de su servidor web más / zabbix.
En nuestro ejemplo, la siguiente URL se ingresó en el navegador:
• http://35.162.85.57/zabbix
La interfaz de instalación web de Zabbix debe ser presentada.
Haga clic en el botón Siguiente.
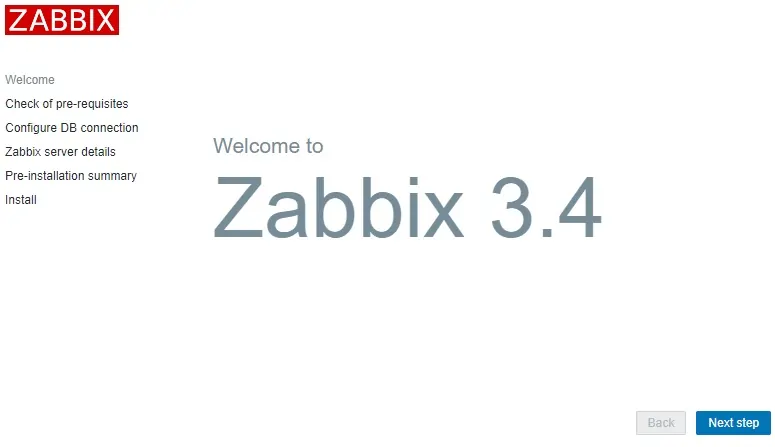
En la pantalla siguiente, deberá verificar si se cumplieron todos los requisitos.
Haga clic en el botón Siguiente.

Ingrese la información de la base de datos requerida para conectarse a la base de datos Zabbix.
• Anfitrión: localhost
• Nombre de usuario de la base de datos: zabbix
• Contraseña de la base de datos: kamisama123

En la pantalla siguiente, solo tiene que hacer clic en el botón Siguiente.

Ahora, eche un vistazo al resumen de configuración.
Haga clic en el botón Siguiente.
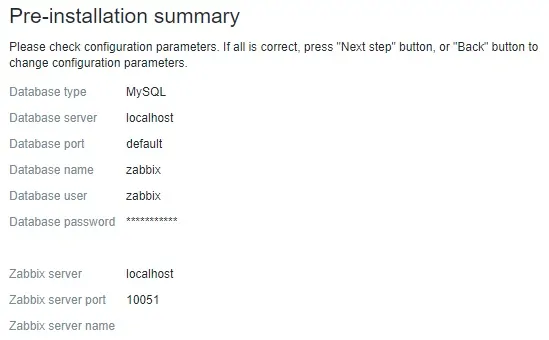
En la pantalla siguiente, tendrá que hacer clic en el botón Finalizar.

Finalmente, se le presentará la pantalla de inicio de sesión de Zabbix.
• Nombre de usuario predeterminado de Zabbix: Admin.
• Contraseña predeterminada de Zabbix: zabbix

Después de un inicio de sesión exitoso, se lo enviará al Tablero de Zabbix.

Felicidades, has instalado el sistema Zabbix en Ubuntu Linux.
Ahora, necesitamos permitir que el servidor Zabbix se monitoree a sí mismo.
En el tablero Zabbix, acceda al menú Configuración y seleccione la opción Host.

En la esquina superior derecha de la pantalla, selecciona la opción llamada: servidores Zabbix
Ubique el servidor llamado Zabbix server y haga clic en la palabra DISABLED.
Esto permitirá que el servidor Zabbix se monitoree a sí mismo.

El estado del servidor Zabbix cambiará de DISABLED a ENABLED.

El servidor Zabbix ahora está siendo monitoreado.
