¿Desea aprender a exportar una máquina virtual en Vmware ESXi? En este tutorial, le mostraremos todos los pasos necesarios para exportar una máquina virtual Vmware.
Derechos de autor © 2018-2021 por Techexpert.tips.
Todos los derechos reservados. Ninguna parte de esta publicación puede ser reproducida, distribuida o transmitida en cualquier forma o por cualquier medio sin el permiso previo por escrito del editor.
Lista de reproducción de Vmware ESXi:
En esta página, ofrecemos acceso rápido a una lista de videos relacionados con Vmware ESXi.
No te olvides de suscribirte a nuestro canal de youtube llamado FKIT.
Tutorial relacionado con VMware ESXi:
En esta página, ofrecemos acceso rápido a una lista de tutoriales relacionados con Vmware Esxi.
Tutorial - Vmware Export Virtual Machine on Vsphere
En primer lugar, debe acceder a la consola de Vmware ESXi.
Abra el software VSphere, introduzca la dirección IP de su servidor Vmware ESXi y acceda a la consola.
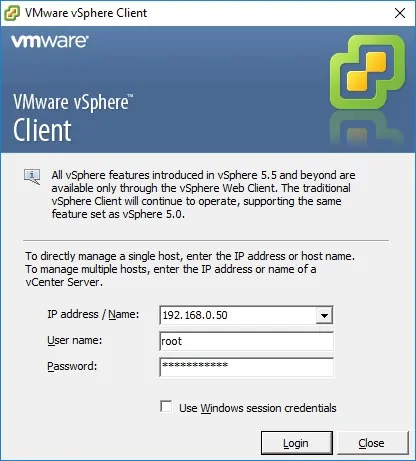
En la pantalla de solicitud, introduzca la información de inicio de sesión administrativa.
Información de acceso predeterminada de fábrica:
• Nombre de usuario: root
• Contraseña:
Después de iniciar sesión correctamente, se mostrará el menú de la consola de Vmware.
Ahora, debe apagar la máquina virtual que desea exportar.
Tenga en cuenta que debe apagar correctamente la máquina virtual.
A continuación, debe seleccionar la máquina virtual sin conexión y hacer clic en la siguiente opción de menú:
• Exportación de > archivos > Exportar plantilla OVF
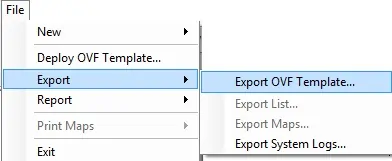
En la pantalla Exportar plantilla de OVF:
• Introduzca un nombre para la imagen exportada.
• Introduzca un directorio para la imagen exportada.
• Seleccione el formato: Archivo OVA único
Haga clic en el botón Aceptar para iniciar el proceso de exportación de imágenes.
En nuestro ejemplo, una máquina virtual Linux se exportó como el archivo LINUX. OVA.
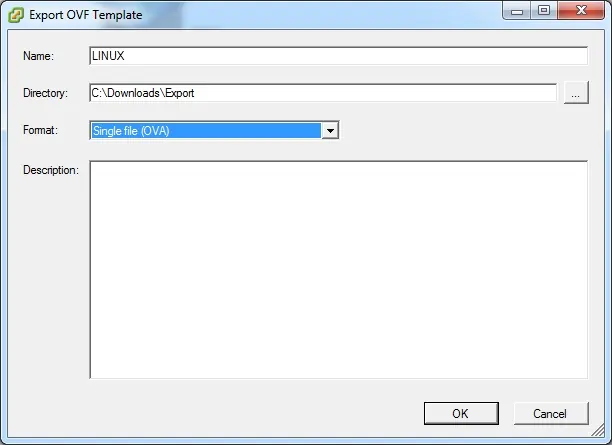
Enhorabuena, ha exportado una máquina virtual Vmware como un archivo OVA.
Tutorial - Vmware Export Virtual Machine on Web Interface
Primero, debe acceder a la interfaz web de Vmware.
Abra un software de navegador, introduzca la dirección IP de su servidor Vmware ESXi y acceda a la interfaz web.
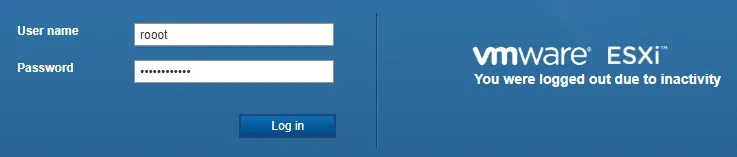
En la pantalla de solicitud, introduzca la información de inicio de sesión administrativa.
Información de acceso predeterminada de fábrica:
• Nombre de usuario: root
• Contraseña:
Después de iniciar sesión correctamente, se mostrará el menú de la consola de Vmware.
Ahora, debe apagar la máquina virtual que desea exportar.
Tenga en cuenta que debe apagar correctamente la máquina virtual.
A continuación, debe seleccionar la máquina virtual sin conexión y hacer clic en la siguiente opción de menú:
• Exportación de acciones >

Se debe presentar el primer mensaje de advertencia.
Haga clic en el botón Aceptar para iniciar la descarga del archivo OVF.
Un archivo OVF es un formato independiente de la plataforma para máquinas virtuales.
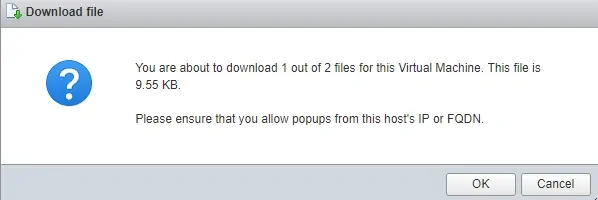
Se debe presentar el segundo mensaje de advertencia.
Haga clic en el botón Aceptar para iniciar la descarga del archivo VMDK.
Un archivo VMDK almacena el contenido de un disco duro de una máquina virtual VMware

Enhorabuena, ha exportado una máquina virtual Vmware como un archivo OVF.
