¿Le gustaría aprender a configurar un tronco VLAN entre Vmware ESXi y un conmutador HP? En este tutorial, vamos a mostrarte todos los pasos necesarios para crear VLAN y configurar un tronco.
Este tutorial se probó en Vmware ESXi 6.5
Este tutorial se probó en Vmware ESXi 6.7
Este tutorial se probó en un conmutador HP 1910.
El vídeo anterior muestra cómo configurar VLAN con versiones anteriores de Vmware ESXi 6, 5.5 y 5
Lista de reproducción de Vmware ESXi:
En esta página, ofrecemos acceso rápido a una lista de videos relacionados con Vmware ESXi.
No te olvides de suscribirte a nuestro canal de youtube llamado FKIT.
Tutorial relacionado con VMware ESXi:
En esta página, ofrecemos acceso rápido a una lista de tutoriales relacionados con Vmware Esxi.
Tutorial - Configuración del tronco del conmutador HP
Primero, debe crear una lista de VLANS.
Abra un software de navegador, introduzca la dirección IP de su switch y acceda a la interfaz web de HP Switch.

En la pantalla de solicitud, introduzca la información de inicio de sesión administrativa.
Información de acceso predeterminada de fábrica:
• Nombre de usuario: admin
• Contraseña: (sin contraseña)
Después de iniciar sesión correctamente, se mostrará el menú administrativo.
Acceda al menú Red y seleccione la opción VLAN.

En la pantalla VLAN, seleccione la pestaña Crear en la parte superior de la pantalla.
Para crear una nueva VLAN, ingrese el número de identificación deseado y haga clic en el botón Crear.
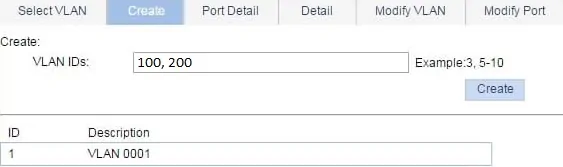
En nuestro ejemplo, se crearon las siguientes VLAN: 100 y 200.
La VLAN 1 ya existe de forma predeterminada en un conmutador HP.
Después de finalizar la creación de la VLAN, debe configurar un puerto de conmutador como troncal.
En la pantalla VLAN, seleccione la pestaña Modificar puerto en la parte superior de la pantalla.
Para configurar un puerto de conmutador como tronco, deberá:
• Seleccione el puerto deseado.
• Seleccione la opción Tipo de enlace.
• Seleccione el modo Trunk.
En nuestro ejemplo, configuramos el puerto del conmutador 10 en modo troncal.

Después de configurar el puerto del conmutador como un tronco, debe asociar una lista de VLAN autorizadas.
Para configurar la lista de VLAN autorizadas, debe:
• Seleccione el puerto deseado.
• Seleccione el tipo de membresía etiquetado.
• Introduzca el ID de la VLAN o VLANS deseada.
En nuestro ejemplo, autorizamos A VLANS 100 y 200 a usar este tronco.
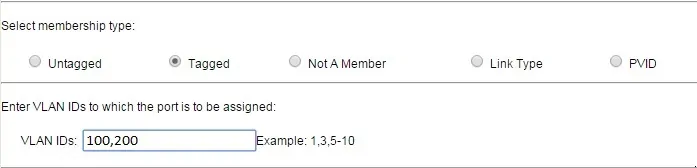
Ahora, debe establecer la VLAN predeterminada del tronco.
Para configurar la VLAN predeterminada del tronco, debe:
• Seleccione el puerto deseado.
• Seleccione el tipo de membresía sin etiquetar.
• Introduzca el ID de la VLAN deseada
En nuestro ejemplo, configuramos VLAN 1 como la VLAN predeterminada para este tronco.
Cada vez que este puerto del conmutador reciba un paquete sin ninguna identificación de VLAN, asumirá que el paquete pertenece a la VLAN 1 predeterminada.

Al final, los paquetes de VLAN 1, 100 y 200 están autorizados a usar este tronco.
Ha configurado correctamente un puerto de conmutador como troncal.
No olvide guardar la configuración del conmutador.
Tutorial - Configuración de Vmware ESXi Trunk
Primero, debe acceder a la interfaz web de Vmware.
Abra un software de navegador, introduzca la dirección IP de su servidor Vmware ESXi y acceda a la interfaz web.

En la pantalla de solicitud, introduzca la información de inicio de sesión administrativa.
Después de un inicio de sesión exitoso, se mostrará el panel de Vmware.

En Vmware Dashboard, acceda al menú Redes.
Acceda a la ficha Grupos de puertos.
Haga clic en la opción Agregar grupo de puertos.

En la siguiente pantalla, debe configurar los siguientes elementos:
• Nombre: ingrese una identificación en su Vlan.
• ID de VLAN: introduzca el número de identificación de VLAN.
Después de terminar su configuración, haga clic en el botón Agregar.

Si necesita agregar otra VLAN, haga clic nuevamente en la opción Grupo de puertos de anuncios.
Realice la misma configuración en la segunda VLAN.

No olvide guardar la configuración.
Para verificar su configuración, acceda al menú Redes.
Acceda a la pestaña Conmutadores virtuales.
Haga clic en el conmutador virtual.

En la parte derecha de la pantalla, puede ver la configuración del tronco.
En nuestro ejemplo, podemos ver que las VLANS 100, 200 y 0 son capaces de pasar a través de la interfaz VMNIC1.

Tenga en cuenta que la interfaz de Vmware VMNIC1 debe estar conectada a un puerto de conmutador previamente configurado como troncal.
En nuestro ejemplo, la interfaz de Vmware VMNIC1 debe estar conectada al puerto 10 del conmutador HP.
El puerto 10 del switch HP se configuró para permitir el tráfico de VLANS 1, 100 y 200.
Cualquier paquete que llegue al puerto del switch sin etiquetas VLAN se considerará miembro de la VLAN nativa.
En nuestro ejemplo, la VLAN 1 se configuró como la VLAN nativa del conmutador HP.
¡Felicitaciones! Ha configurado correctamente un tronco de VLAN entre Vmware ESXi y un conmutador HP.
Tutorial - Configuración de Vmware Virtual Machine VLAN
Ahora, vamos a enseñarle cómo asignar una máquina virtual a una VLAN específica.
Acceda al panel de control de Vmware.

En Vmware Dashboard, acceda al menú de menú Máquinas virtuales.
Seleccione la máquina virtual deseada.
Haga clic en el botón Acciones y seleccione la opción llamada Editar configuración.

En la pantalla de propiedades de la máquina virtual, debe realizar la siguiente configuración:
• Localice el adaptador de red deseado
• Seleccione la VLAN deseada
Después de terminar su configuración, haga clic en el botón Guardar.

En nuestro ejemplo, la interfaz de red de una máquina virtual se asignó a la VLAN 100.
No olvide guardar la configuración.
¡Felicitaciones! Ha configurado correctamente una máquina virtual como miembro de VLAN mediante Vmware ESXi.
